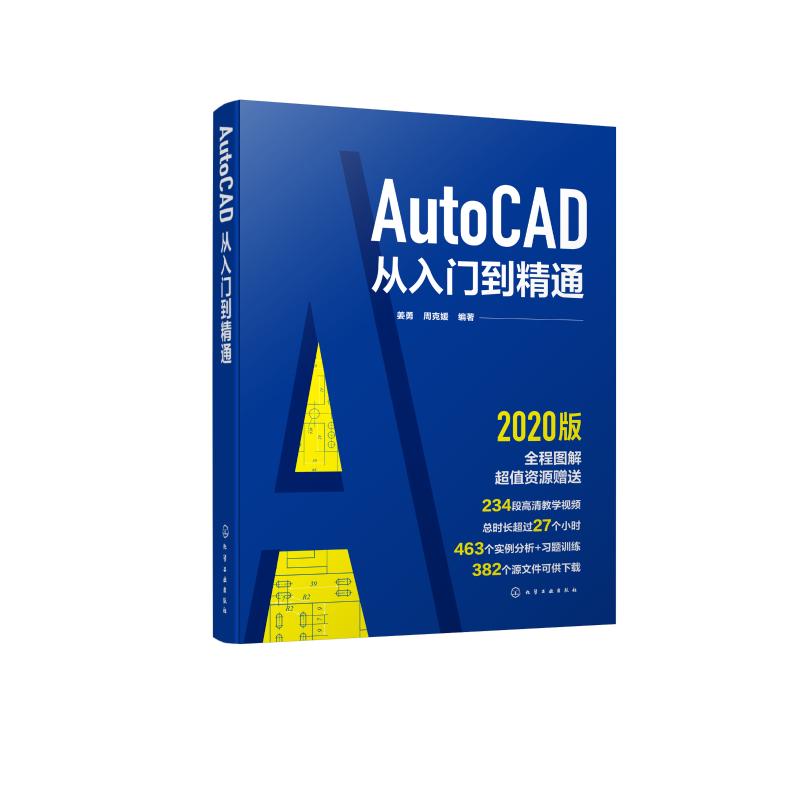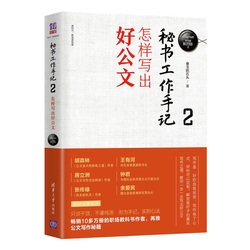краткое введение

«AutoCAD от входа к мастерству» основана на версии AutoCAD2020, которая систематически вводит использование использования AutoCAD, навыки рисования и навыков применения.В книге есть 25 глав, из которых ~ 11 в основном представлены двухмерные графические команды рисования и редактирования, комбинированные виды тела и представления раздела, написание текста, размер маркировки, графическая геометрическая информация и параметризованный рисунок и т. Д. Обеспечить двухмерные примеры. Основное знание трехмерного рисунка, создание сущностей для создания сущностей или метода изогнутых моделей, метода сборки физических частей и того, как писать текст и отметить размеры в 3D -пространстве; -Сязные диаграммы из трехмерной модели посредством примеров, как выводить графику из пространства модели или пространства для рисования и т. Д. ЭссенцияЭта книга полна картинок и текстов, оснащенных большим количеством примеров.Кроме того, эта книга поставляется с исходными файлами .dwg в упражнениях и упражнениях, чтобы помочь читателям лучше изучать профессиональные знания.Эту книгу можно узнать от техников, использующих AutoCAD или ...