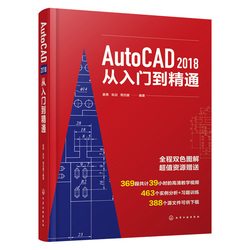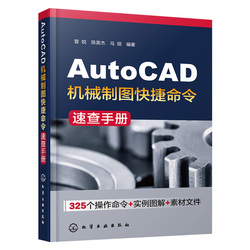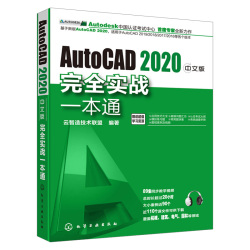AutoCAD Machinery Metropolis Quick Order быстро проверьте ручную AutoCAD от входа до опытного нулевого базового ученых Ключевые руководящие принципы Механическое рисование базовое обучение.
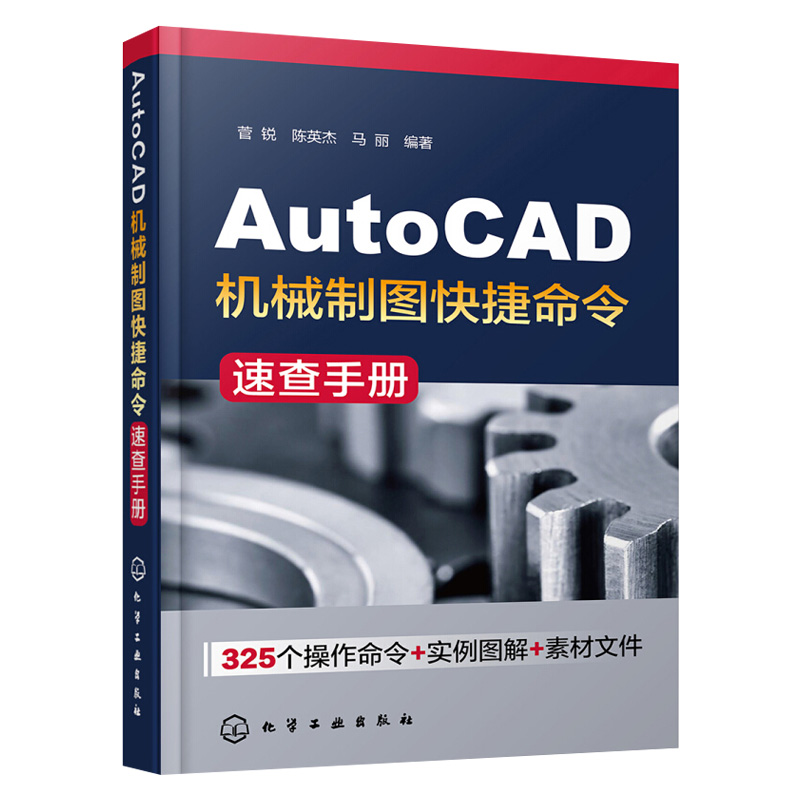
Вес товара: ~0.7 кг. Указан усредненный вес, который может отличаться от фактического. Не включен в цену, оплачивается при получении.
Описание товара
- Информация о товаре
- Фотографии


| |||||||||||||||||||||||||||||||||||||||||||||||||||||||||||||||||||||

| AutoCAD Mechanical Metropolis Quick Command Quick Quick Inspection | ||
 | Ценообразование | 39.80 |
| Издатель | Химическая промышленность пресса | |
| Версия | 1 | |
| Опубликованная дата | Июль 2019 | |
| формат | 32 | |
| автор | Sugari, Chen Yingjie, Ma Li отредактировано | |
| Украсить | Платформный порядок | |
| Количество страниц | 364 | |
| Число слов | 307000 | |
| Кодирование ISBN | 9787122337672 | |
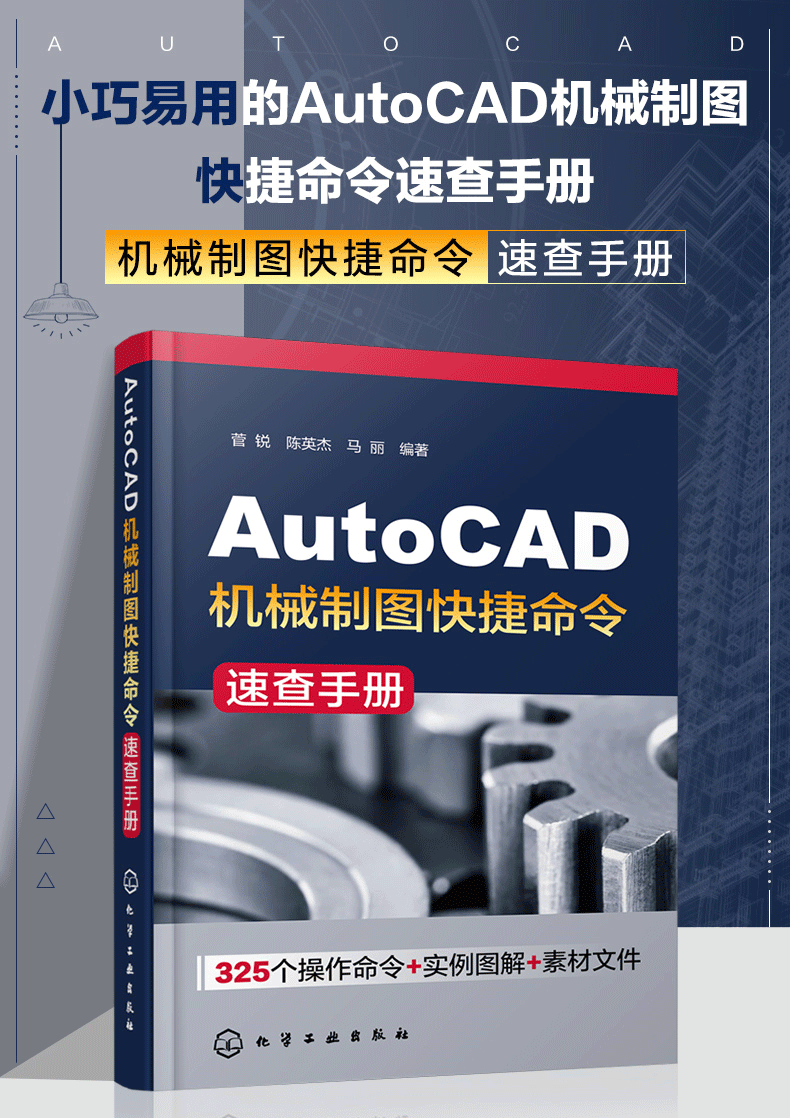
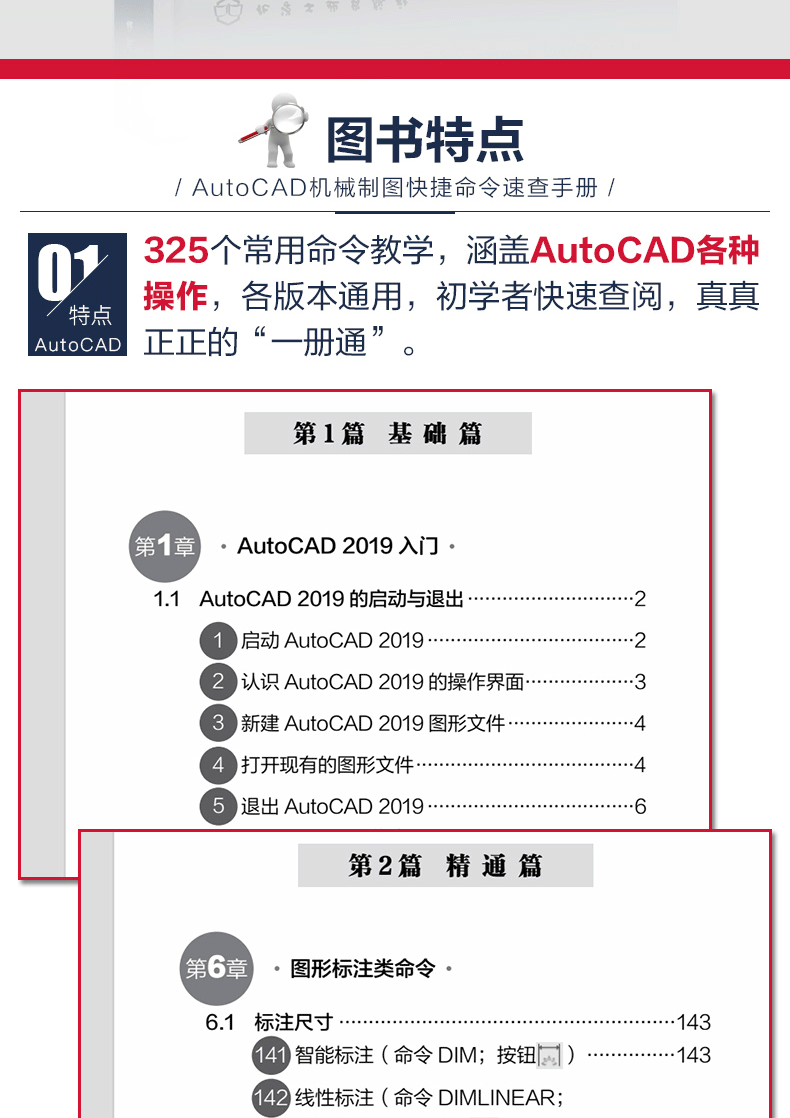
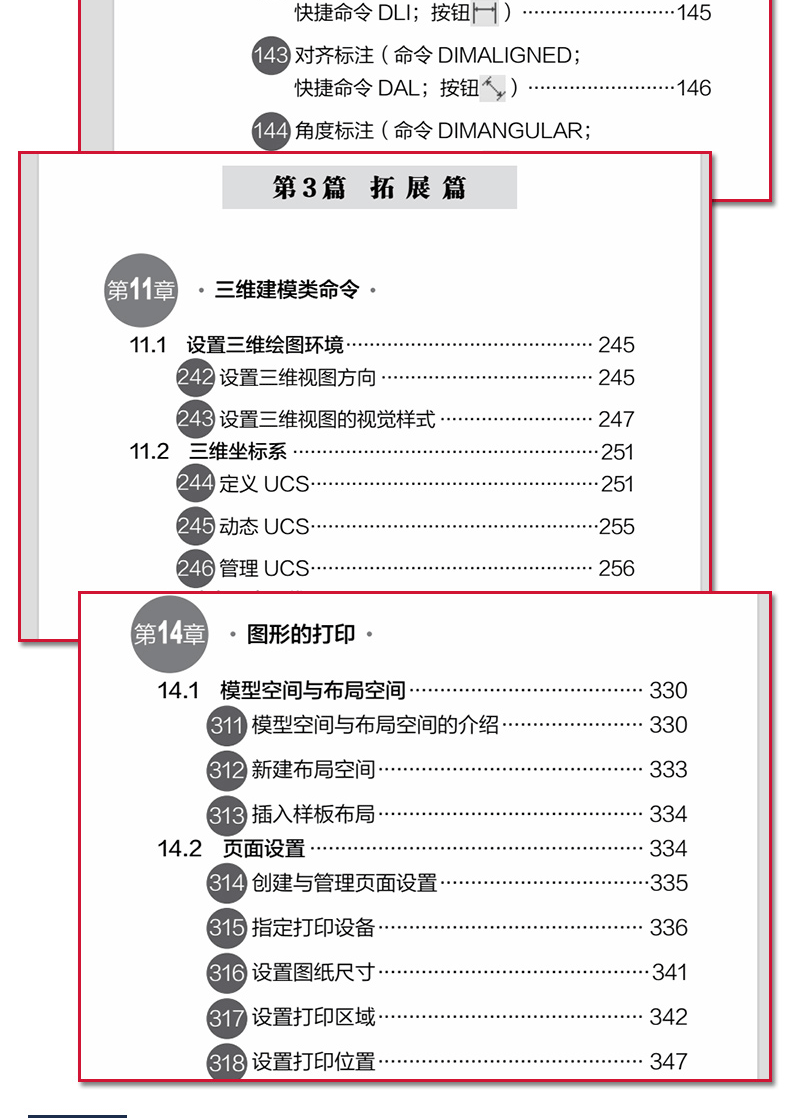
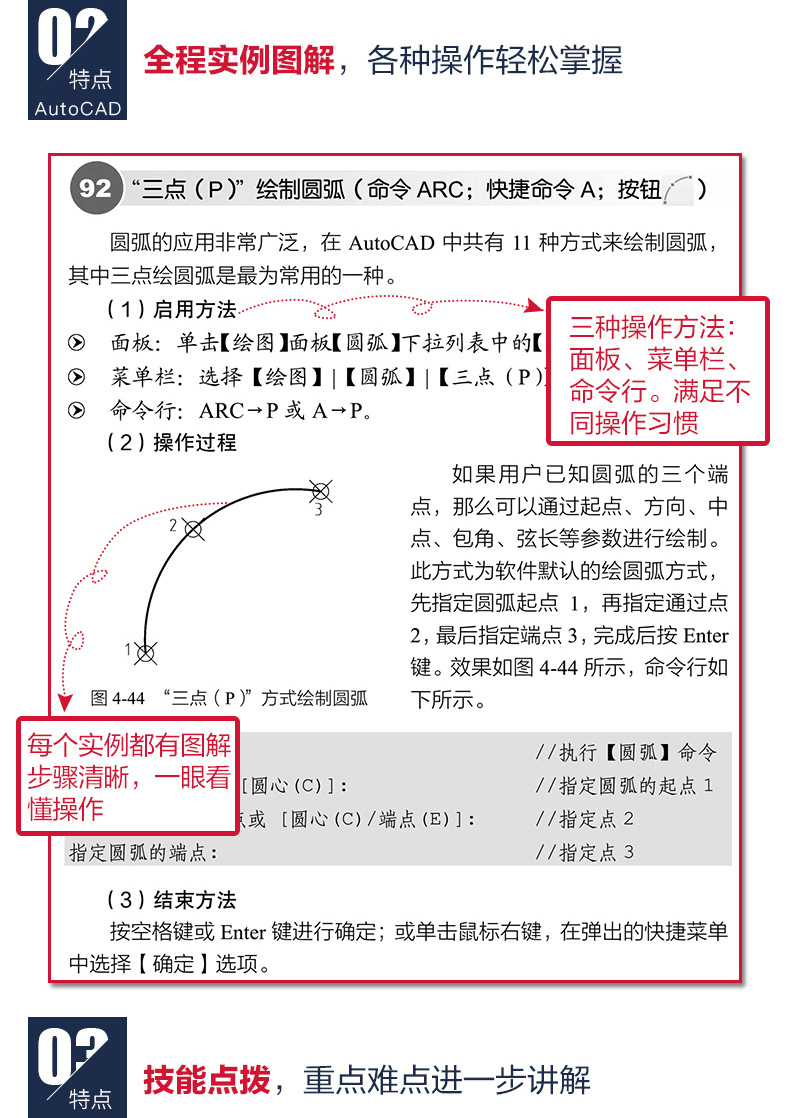
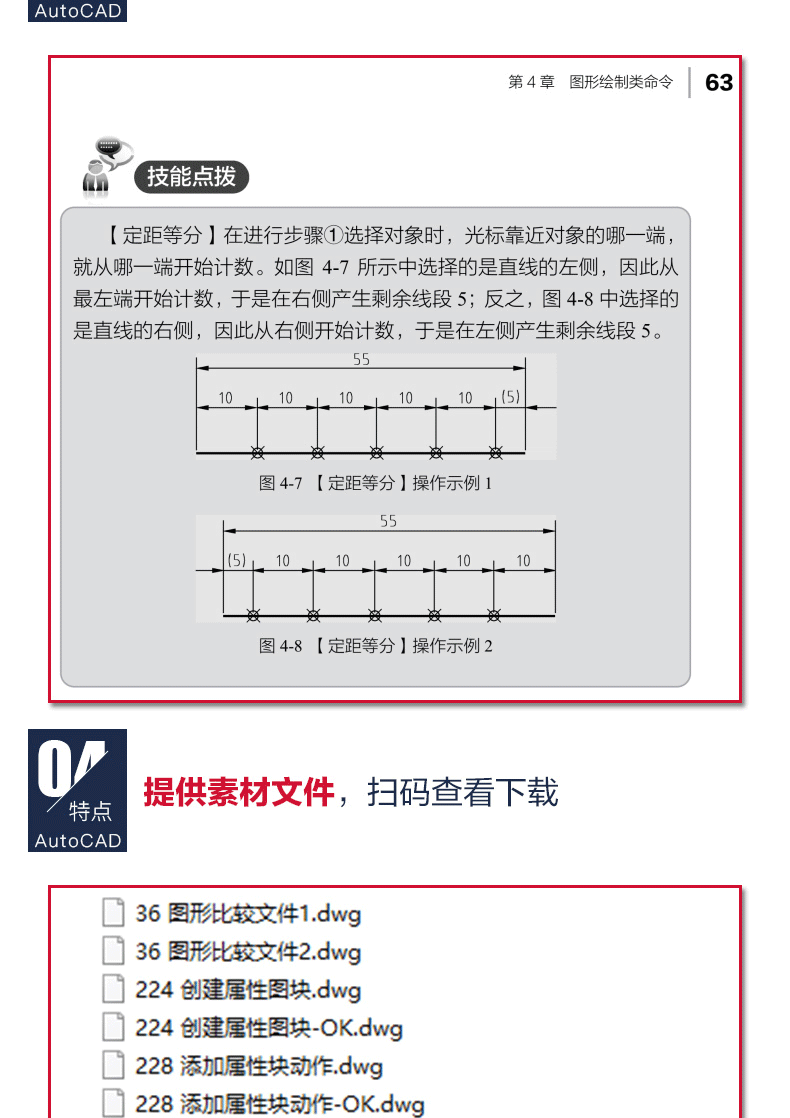
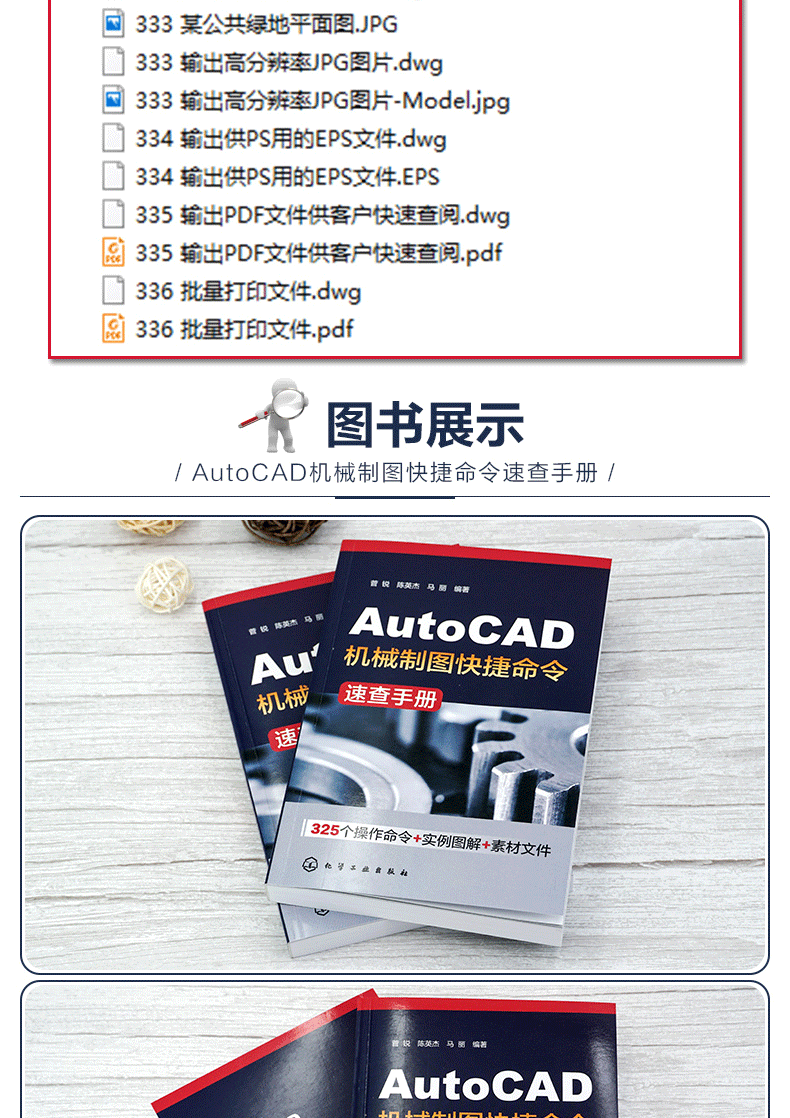
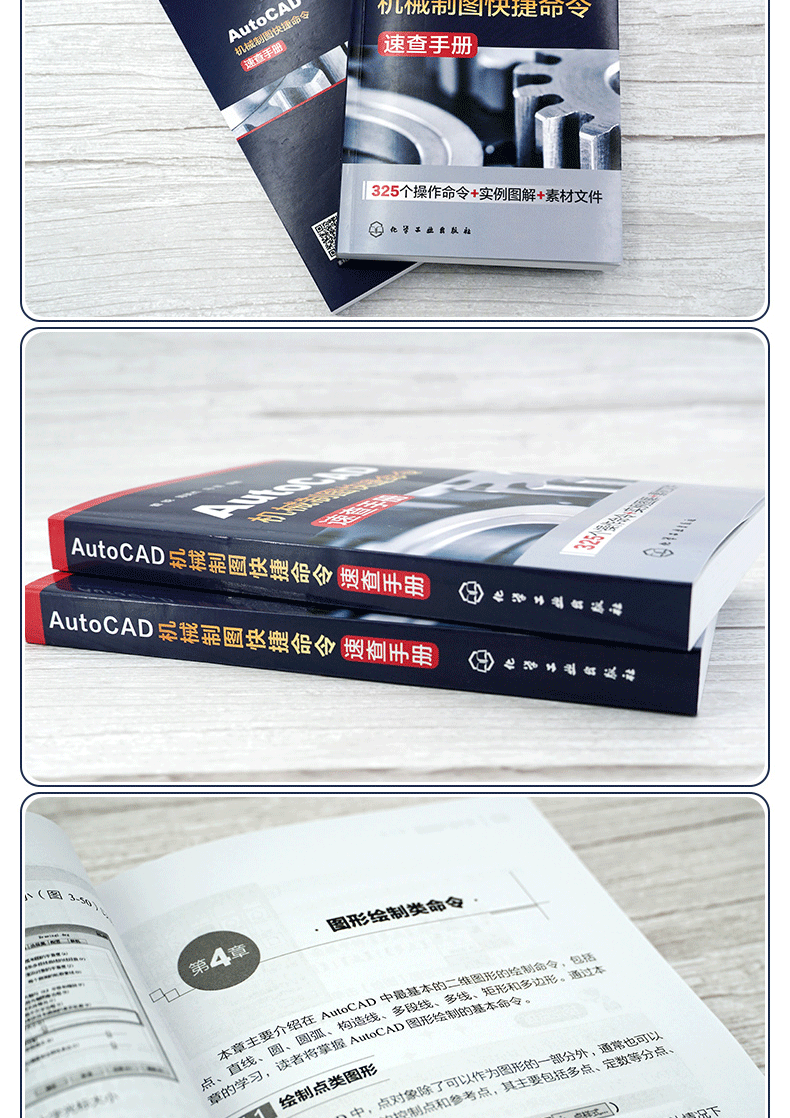
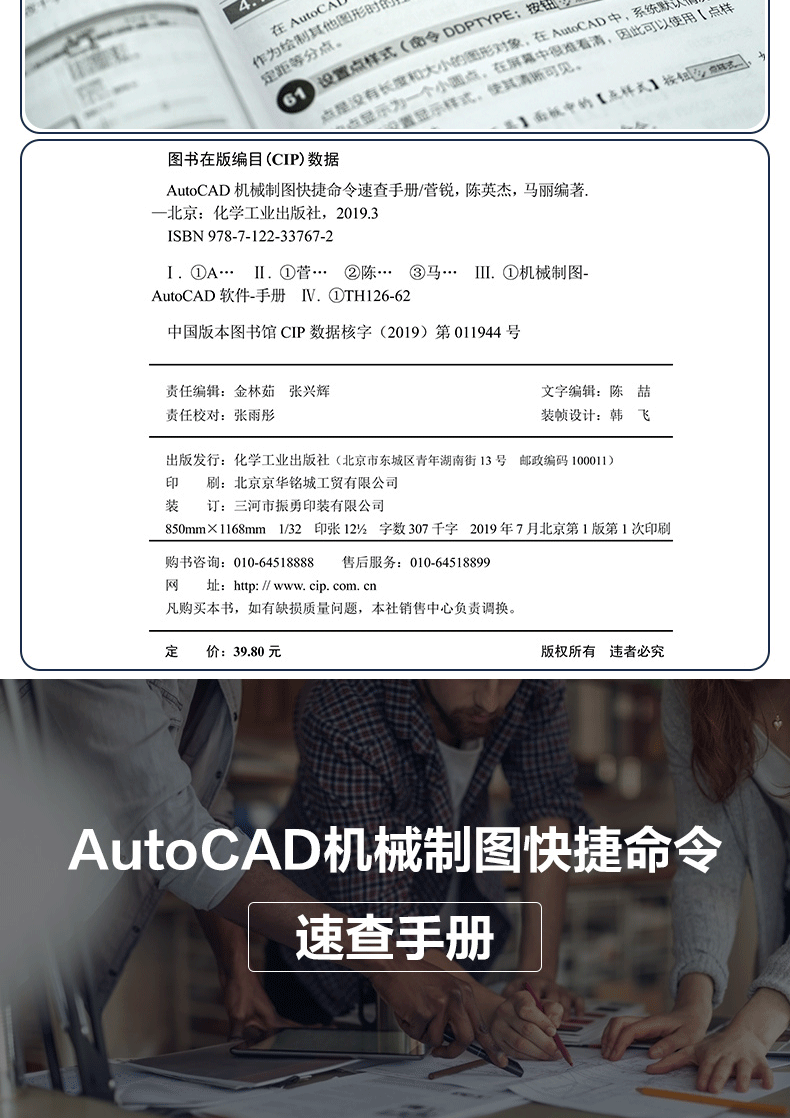

Эта книга представляет собой портативную портативную книгу инструментов для каждой версии AutoCAD.Книга разделена на 14 глав. Содержимое включает в себя вход, управление файлами, систему графических координат, графическое рисунок и редактирование, графическую маркировку, текст и таблицы, слои и характеристики блока, центр блоков и дизайна, графическая информация, центр дизайна, Центр дизайна, Графическая информация запрос, трехмерное моделирование сущности и сетки, редактирование трехмерных моделей, трехмерный рендеринг и графическая печать.Эта книга напрямую использует описания различных команд и описания различных задач и различных проблем в качестве имени, так что читатели могут найти требуемый контент через каталог и объяснить использование использования команд.Эта книга позиционируется как младшие и промежуточные пользователи AutoCAD. Она может использоваться в качестве профессионального руководства для большинства начинающих и энтузиастов AutoCAD для изучения AutoCAD. В то же время это также редкая ссылка и быстрый проверка на различные профессиональные и технический персонал.

DY Глава AutoCAD 2019 Введение
1.1  AutoCAD 2019 Start and Exit 2
1 Start AutoCAD 2019 2
2 Знайте интерфейс AutoCAD 2019 3 3
3 Новый AutoCAD 2019 Графический файл 4
4 Откройте существующий графический файл 4
5 Exit AutoCAD 2019 6
1.2  AutoCAD 2019 Рабочие места 7
6 [Sketch и Note] Рабочая пространство 7
7 [Трехмерное фундамент] Рабочая пространство 8
8 [3D -модели] Рабочее пространство 8
9 Восстановить классический интерфейс рабочего пространства Autocad 9
1.3  Метод команды выполнения AutoCAD 2019 13
10 Команда кнопки ввода функциональной зоны 13
11 Команда команды командной строки 13
12 Меню Барная команда ввода 14
13 Quick Menu Command 15
14 Повторение команды 16
15 Команды 17
16 направление команды 17
17 Пользовательский ярлык 17
1.4  AutoCAD View Control 19
18 Посмотреть перевод 19
19 просмотров по районам 20
20 Все масштабирование просмотра 21
21 Окно масштабирование просмотр 22
22 Область сияющих видов 22
23 Отношение масштабирования просмотр 23
24 названный просмотр 23
25 Возрождение и перестройки.
26 Установите разрешение дисплея изогнутого объекта 25
27 Регулировать цвет интерфейса 26
Глава 2 Команда управления файлами
2.1  модель файл 28
28 Что такое модельный файл 28
29 Создать графику безливой графика 29
2.2  Файл Вывод 29
30 вывод в файл DXF 29
31 вывод в файл STL 31
32 Вывод в файл IGS 32
33 Вывод кнопки других файлов формата 32
2.3  другие работы файлов 33
34 Сохранить графический файл 33
35 Сохраните его как графический файл 33
36 Сравнение между различными графическими файлами 34
37 Автоматический файл резервного копирования 36
38 РЕССОВАТЬ ФАЙЛА РАБОТА 37
39 файлов, поврежденные во время сбоя несчастного случая 37 37
Глава 3 Серии координат, команды выбора объекта и вспомогательные инструменты рисования
3.1  Система координат AutoCAD 40
40 мировых координат 40
41 Пользовательская система координат 40
42 ПРАВО -Координаты 41
43 Полярные координаты 42
44 координаты 42
45 Относителей 42
46 Значение отображения Дисплей 42
3.2  выберите объект 43
47 Выберите 43 напрямую
48 Выбор окна 44
49 Поперечное окно выберите 44
50 нерегулярного окна выберите 45
51 быстро выберите 47
3.3  Вспомогательный инструмент рисования 48
52 ортопедический (клавиша ярлыка F8; кнопка) 48
53 Отслеживание полярной оси (клавиша сочетания F10; кнопка) 49
54 Упор объект (ярлык F3; кнопка) 50
55 Отслеживание захвата объектов (ярлык F11; кнопка) 51
56 Временный захват (портретный ключ CTRL справа -клик) 53
57 Display Grid (клавиша сочетания F7; кнопка) 53
58 захват сетки (Клавиша ярлыка F9; кнопка) 54
59 Динамический вход (клавиша ярлыка F12; кнопка) 55
60 Измените Cross Cursor и автоматический размер захвата 58
Глава 4 Команда класса графического рисунка
4.1  рисунок класса точка. Графика 59
61 Установить стиль точки (команда ddptype; кнопка) 59 59
62 Нарисуйте одну точку (командная точка; Quick Command PO) 60
63 Нарисуйте много -точку (кнопка) 61
64 Фиксированное число равного деления (командный раздел; Quick Command Div; кнопка) 61
65 Фиксированное расстояние разделено (команда мера; быстрое командование мне; кнопка) 62
4.2  нарисовать прямую графику 63
66 прямая линия (командная строка; Quick Command L; кнопка) 63
67 Ray (Command Ray; Button) 65
68 Нарисуйте линию горизонтальной структуры (команда Xline; Quick Command XL; кнопка) 66
69 Нарисуйте линию вертикальной структуры (команда XL; кнопка) 67
70 Нарисуйте строку структуры указанного угла (команда XL; кнопка) 68
71 Строка структуры чертежа двухклета (команда XL; кнопка) 69
72 Линия конструкции автомобильного чертежа (команда XL; кнопка) 70
73 Нарисуйте много -сегментную линию (Command Pline; Quick Command PL; кнопка) 70
74 Нарисуйте несколько строк с дугами (команда Pline; Quick Command PL; кнопка) 71
75 Нарисуйте много -сегментную линию с помощью полосы пропускания (Command Pline; Quick Command PL; Кнопка) 73
76 Нарисуйте много -линию (Command Mline; Quick Command ML) 74
77 SET Multi -Line Style (Command Mlstyle) 75
78 Нарисуйте прямоугольник произвольного размера (Command Rectang; Quick Command R; кнопка) 76
79 Нарисуйте прямоугольник указанного размера (кнопка) 77
80 Нарисуйте прямоугольник (кнопка) 78
81 Нарисуйте прямоугольник с обратным углом (кнопка) 79
82 Нарисуйте округлый прямоугольник (кнопка) 80
83 Нарисуйте прямоугольник ширины (кнопка) 81
84 Нарисуйте многоугольник внутреннего соединения (командный полигон; Quick Command Pol; кнопка) 83
85 Нарисуйте многоугольник внешнего разреза (командный полигон; Quick Command Pol; кнопка) 84
4.3 рисовать кривую графику 85
86“ yuanxin, radius (r)” нарисуйте круг (командный круг; Quick Command C; кнопка) 85
87“ юансин, диаметр (D)” нарисуйте круг (кнопка) 86
88“ две точки (2p)” нарисуйте круг (кнопка) 87
89“ три часа (3p)” нарисуйте круг (кнопку) 88
90“ вырезать, разрезать, радиус (t)” нарисуйте круг (кнопку) 89
91“ вырезать, разрезать, разрезать (а)” нарисуйте круг (кнопка) 90
92“ три очка (P)” нарисуйте дугу (командная дуга; Quick Command A; кнопка) 92
93&Ldquo; отправная точка, круглый сердце, конечная точка (ы)” нарисуйте дугу (кнопку) 92
94“ отправная точка, круглый сердце, угол (t)” нарисуйте дугу (кнопку) 93
95“ отправная точка, круглый сердце, длина (а)” нарисуйте дугу (кнопку) 94
96“ отправная точка, конечная точка, угол (n)” нарисуйте дугу (кнопку) 95
97“ отправная точка, конечная точка, направление (D)” нарисуйте дугу (кнопку) 96
98“ отправная точка, конечная точка, радиус (r)” нарисуйте дугу (кнопку) 97
99“ юансин, отправная точка, конечная точка (c)” нарисуйте дугу (кнопку) 98
100“ юансин, отправная точка, угол (e)” нарисуйте дугу (кнопку) 99
101“ юансин, отправная точка, длина (l)” нарисуйте дугу (кнопку) 100
102“ непрерывный (o)” нарисуйте дугу (кнопку) 100
103 Нарисуйте эллипс через юансин (командный эллипс; Quick Command El; Кнопка) 101
104 Нарисуйте эллипс через ось и конечные точки (кнопки) 102 102
105 Нарисуйте овальную дугу (кнопку) 103
106 Кривая образец чертежа фитинга (командный сплайн; Quick Command Spl; кнопка) 104
107 Образец рисунка контрольной точки (командный сплайн; Quick Command Spl; кнопка) 105
108 Нарисуйте пересмотренную облачную линию (Command Revcloud; Quick Command Revc; Кнопка) 107
Глава 5 Команда класса графического редактирования
5.1  Общая команда редактирования 109
109 Mobile (Command Move; Quick Command M; Кнопка) 109 109
110 вращение (команда вращается; Quick Command Ro; кнопка) 110
111 масштабирование (командная шкала; Quick Command Sc; кнопка) 111
112 Image (команда зеркала; Quick Command Mi; кнопка) 112
113 Copy (команда Copy; Quick Command Co; кнопка) 113
114 Offset (команда Offset; Quick Command O; кнопка) 114
115 Прямоугольный массив (массив команд; Quick Command AR; кнопка) 115
116 кольцевой массив (командный массив; Quick Command AR; кнопка) 117
117 массив пути (массив команд; Quick Command AR; кнопка) 120
118 Обрезка (команда Trim; Quick Command TR; кнопка) 122
119 декомпозиция (команда взорвется; быстрое команда x; кнопка) 123
120 прерванный объект (командный перерыв; Quick Command Br; кнопка) 124
121 прерван в точке (кнопка) 125
122 слияние (команда соединения; Quick Command J; кнопка) 126
123 DELETE (команда стирания; Quick Command E; кнопка) 126
124 Редактировать Multi -Line Object (Команда Mledit) 127
125 РЕДАКТИРОВАТЬ ЛИНИИ МУЛЬТИ -Сегмента (Команда PEDIT; Кнопка) 128
126 Редактировать кривую образца (команда Splinedit; кнопка) 128
127 Редактировать заполнение шаблона (команда Heachedit; кнопка) 129 129
128 РЕДАКТИРОВАНИЕ ARRAY (Command ArrayEdit; кнопка) 130
5.2 рисунок заполнение 131
129 Создание заполнения шаблона (команда хэтчна; Quick Command H; кнопка) 131
130 Создать градиент цветной начинки (градиент команды; кнопка) 132
131 Граница закрытая графика (граница команды; Quick Command Bo; кнопка) 133
132 Используйте схему наполнения острова 134
133 Создайте безграничную схему заполнения 136
5.3  Редактировать Graphics 137 с зажимами и характерной платой опционов
134 Используйте Clip растягивающие объекты 137
135 Используйте объекты движения клипа 138
136 Используйте зажим, чтобы повернуть объекты 139
137 Используйте объект масштабирования клипа 139
138 Используйте зажим зеркального изображения объект 140
139 Используйте Clip Copy Object 140
140 Использует характерные варианты, редактируя графику 141
Статья 2 Специалист
Глава 6 Команда класса графической метки
6.1  отметьте размер 143
141 Интеллектуальная метка (команда Dim; кнопка) 143
142 Линейная метка (команда Dimlinear; Quick Command Dli; Кнопка) 145
143 Метка выравнивания (команда Dimalined; Quick Command Dal; Button) 146
144 Углавая метка (команда Dimangular; Quick Command Dan; Button) 146 146
145 ARC Long Label (команда Diarc; Quick Command DAR; кнопка) 147
146 Радиус Метка (команда Diradius; Quick Command Dra; кнопка) 148
147 диаметр Маркировка (команда Dimdiameter; Quick Command DDI; кнопка) 149
148 Координатная маркировка (команда Dimordinate; Quick Command DOR; Кнопка) 150
149 изгибающая метка (команда DimJoggy; кнопка) 150
150 Непрерывная маркировка (команда DimContinue; Quick Command Dco; кнопка) 151
151 Базовая метка (команда Dimbaseline; Quick Command DBA; кнопка) 152
6.2  ОТКРЫТАЯ ОТПРАВЛЕНИЯ 154
152 Создать несколько ведущих марок (команда Mleader; кнопка) 154
153 Добавить лидерство (команда mleaderedit; кнопка) 155
154 Удалить лидерство (команда mleaderedit; кнопка) 155
155 выравнивание (Command Mleaderalign; Button) 156 156
156 Объединенный свинец (команда MLEADERCOLLECT; Кнопка) 157
6.3  Другое этикетка 159
157 Метка для толерантности (допуск команды; Quick Command TOL; Кнопка) 159
158 Yuanxinbar (команда Dimcenter; кнопка) 160
159 Маркировка титана (команда Dimedit; кнопка) 160
6.4  Редактировать объект метки 161
Корреляция между 160 отмечена 161
161 Редактировать текст метки 162
162 Flip Label Arrow 163
163 Используйте функции. Редактирование.
164 межпредвы между этикетками 165
165 Прерывание метки 166
166 изгибая линейная 166
6.5  SET MABKELING стиль 167
167 Установите размер линии, превышающую 167
168 Установить линию границы размера превышает 169
169 Установите смещение начальной точки маркированного 171
170 Скрытая линия измерения и линия измерения 172
171 Измените стиль стрелы и размер 174
172 Измените размеры текста маркировки 175
173 Корректируйте глобальное соотношение 177
174 Отрегулируйте расстояние между текстом и линейкой размера 178
175 Установите точность маркировки 179
176 отмечен конец хвоста, который будет уменьшен 181
Глава 7 Слова и формы
7.1  создать и редактировать один линий текст 183
177 Создать стиль текста 183
178 Создать одну строку текста (командный текст; Quick Command DT; кнопка) 184
179 Редактировать одиночный текст 184
180 Редактирование единственного текста популярность 185
7.2  создать и редактировать многоличный текст 185
181 Создать много -линейный текст (команда mtext; Quick Command MT или T; Кнопка) 186 186
182 Добавить специальные символы 186
183 Создать текст укладки 187
184 РЕДАКТИРОВАТЬ МУЛЬТИ -ЛИНЕЙ ТЕКСТ 188
7.3  создать и редактировать формы (таблица команды; Quick Command TB; Button) 190
185 Создать стиль формы 190
186 Вставьте форму 191
187 Добавить содержимое формы 191
188 Отрегулируйте высоту формы и ширину столбца формы 192
189 Вставка и колонка 193 в таблице 193
190 Удалить избыточную линию и столбец 193 в форме 193
191 Сетка слияния 193
192 Форма метода выравнивания текста 194
193 Импортируйте таблицу Excel в 194
Глава 8 Команда функций слоя и слоя
8.1  слой 196
194 Обзор слоя 196
195 Менеджер характеристики слоя 197
8.2  Основные работы слоев 198
196 Новый слой 198
197 Установите цвет слоя 199
198 Установите стиль линии слоя 199
199 Установите ширину линии уровня 200 200
200 Установите соотношение линии уровня 201
201 открытый и близкий уровень 201 201 201
202 замороженный и оттаивающий слой 202 202
203 блокировка и разблокировать слой 204
204 переименовать слой 204
205 Удалить лишний слой 205 205
206 Установите слой на текущий слой 205
207 объединен с различными характеристиками слоями в слой 206 206
208 Объект на слое преобразуется в другой слой 207
209 соответствующий слой функция 207
8.3  изменить характеристики графики 208
210 Измените цвет рисунка 208 208
211 Измените ширину линии рисунка 208 208
212 Измените графическую линию тип 208 208
8.4  Особенности соответствуют 209
213 Сопоставьте все атрибуты 209
214 Соответствие указанного атрибута 210
Глава 9 Блок, Внешний центр справочника и дизайна
9.1  создать и вставить блок 211
215 Юань 211
216 Создать внутренний блок (командный блок; Quick Command B; Кнопка) 212
217 Создать внешний блок (команда wblock; Quick Command W; Кнопка) 213
218 Вставка блока (командная вставка; Quick Command I; кнопка) 214
219 Создать свойства 214
220 Редактировать свойства 217
221 Динамический блок 218
222 Добавить динамические параметры 219
223 Добавить динамическое действие 220
9.2  внешняя ссылка 225
224 Внешняя ссылка 226
225 Прикрепите внешнюю ссылку 226
226 Разборка от внешней ссылки 227
227 Управление внешней ссылкой 228
228 Внешняя эталонная часть метода использования в архитектурном дизайне 229 229
9.3  AutoCAD Design Center 230
229 Центр дизайна 230
230 Дизайнерский центр Find Function 231
231 Вставьте графику дизайна 232
DY 0 Глава графическая информация Команда класса класса
10.1  запрос Графическая информация 234
232 Запросите статус графики 234
233 Переменная система запросов 235
234 Время запроса 237
10.2  Информация о категории объектов запроса 238
235 Координаты точки запроса (идентификатор команды; кнопка) 238
236 Расстояние запроса (команда Dist; Quick Command Di; Button) 238
237 Радиус запроса (Командный мерик; кнопка) 239
238 Угол запроса (Командный мерик; кнопка) 240
239 Зона запроса (Командная область; кнопка) 240
240 громкость запроса (командный метерк; кнопка) 241
241 Запрос лицевой домен, качественные свойства 242
Статья 3 Расширение
DY 1 Глава 3D команда моделирования
11.1  Установите трехмерную среду рисования 245
242 Установите три -мерное направление вида 245
243 Установите визуальный стиль трехмерного просмотра 247
11.2  3D -координатная система 251
244 определить UCS 251
245 Dynamic UCS 255
246 Управление UCS 256
11.3  динамически наблюдать 3D -графику 257
247 Трехмерные дислокации, масштабирование и вращение 257
248 Настройки Viewpoint 258
249 предустановленная точка зрения 260
250view Куб и параллель, перспективная проекция 260
251 3D -динамическое наблюдение 262
252 Настройка точка и угол вращения 264
253 Роуминг и рейс 265
254 Управляющий диск вспомогательная работа 266
11.4  создать 3D Graphics 268
255 Нарисуйте кубическое (командное поле; кнопка) 268
256 Нарисуйте цилиндр (командный цилиндр; кнопка) 269
257 Нарисуйте конус (командный конус; кнопка) 269
258 Нарисуйте сферу (командная сфера; кнопка) 270
259 Нарисуйте край края (командная пирамида; кнопка) 271
260 Нарисуйте клин (командный клин; кнопка) 272
261 Нарисуйте корпус кольца (команда Torus; кнопка) 273
262 Нарисуйте много -сегментное тело (командный полизолид; кнопка) 273
263 Создать 3D лапшу 274
264 Создать плоскостную изогнутую поверхность (команда Planesurf; кнопка) 275
265 Создать сетевую изогнутую поверхность (команда surfnetwork; кнопка) 276
266 Создать прямую сетку (Command Revicesurf; кнопка) 277 277
267 Создать вращающуюся сетку (Command Revsurf; кнопка) 277
268 Создать сетку перевода (команда TabSurf; кнопка) 278 278
269 Создать граничную сетку (команда Edgesurf; кнопка) 279 279
11.5  генерируйте три -мерную сущность 280 из двухмерного объекта
270 Entraition Creation Entity (команда выдает; кнопка) 280
271 Поверните создание объекта (Command Revovle; кнопка) 281
272 Поместите объект создания образца (Command Loft; кнопка) 282
273 Подметать объект создания (Command Sweep; кнопка) 283
DY 2 Глава 3D модель команды редактирования
12.1  Сделайте три -мерный объект 284
274 Мобильная модель (команда 3dmove; кнопка) 284
275 модель вращения (команда 3drotate; кнопка) 286
276 модель Zoom (команда 3dscale; кнопка) 287
277 Зеркальная модель (командное зеркало 3D; кнопка) 288
278 Модель выравнивания (команда 3dalign; кнопка) 289 289
279 модель массива (команда 3darray; кнопка) 290 290
12.2  Редактировать 293
280 Pucking (Command Solidedit; кнопка) 293
281 Cut (Command Slice; кнопка) 294
282 Утолщающая поверхность (команда утолщена; кнопка) 297
283 Entricing Entity (Command Solidedit; кнопка) 298 298
284 Tilt Entity (Command Solidedit; кнопка) 299
285 Mobile Entity (Command SolideDit; кнопка) 300
286 Скопируйте поверхность объекта (команда Solidedit; кнопка) 300
287 Offset Entity (Command Solidedit; кнопка) 301
288 Удалить физическую поверхность (Command Solidedit; кнопка) 302
289 Поверните объект (Command Solidedit; кнопка) 303
290 Физический цвет лица (команда Solidedit; кнопка) 303
291 Перевернутый угловой край (Команда Chamferedge; кнопка) 304 304
292 округлый край (командование филлежа; кнопка) 305
293 Копировать Edge (Command SolidedIt; кнопка) 306
294 края цвета (команда Solidedit; кнопка) 307
295 Нажатие индийского края (отпечаток команды; кнопка) 308
296 Боевые вычисления (командный союз; Quick Command Uni; кнопка) 309
297
298 перекрестные операции
299 Проверьте физические помехи (команда мешает; кнопка) 311
DY 3 Глава 3D Команда класса рендеринга
13.1  создать источник света 313
300 Создать точечный источник света 314
301 Создать Spotlight 316
302 Создать параллельный свет 317
303 симуляция солнечного света 318
304 Управление источником света 321
13.2  Используйте материал 321
305 материальный браузер 322
306 Редактор материалов 323
307 Используйте текстуру 324
13.3  Настройки рендеринга 326
308 Установите среду рендеринга 326
309 рендеринг исполнения 327
300 настройки передового рендеринга 329
DY 4 Глава печать
14.1  Пространство модели и пространство макета 330
Введение в пространство модели 311 и пространство макета 330
312 Новое пространство макета 333
313 Вставьте макет модели 334
14.2  Настройки страницы 334
314 Настройки страницы создания и управления 335
315 Укажите устройство печати 336
316 Установите размер чертежа 341
317 Установите область печати 342
318 Установка настройки печати 347
319 Установите коэффициент печати и направление 348
320 Print Preview 349
14.3  Печать и вывод 349
321 Печать прямо 350
322 Выходные выходные изображения JPG 350
323 Вывод для файлов EPS для Photoshop (PS) 355
324 Вывод в файл PDF 359
325 партийная вывод и печать 364
Более опущено.СущностьСущностьСущностьСущностьСущностьСущностьСущностьСущностьСущностьСущностьСущностьСущностьСущностьСущностьСущность

Содержание этой книги является всеобъемлющим и систематическим, и характеристики являются заметными:
1. Главы выбираются в качестве команд с более высоким использованием в AutoCAD и для каждой команды 100“ один спрашивает и один пример&Rdquo;, эта книга может быть использована в качестве новичков для быстрого изучения AutoCAD“”
2. Характеристика этой книги“ быстрая проверка&Слово Rdquo; два слова, непосредственно используют различные команды и описания различных вопросов и различных вопросов в качестве имени и названия и проблемы в качестве имени, чтобы читатели могли найти контент, который им нужен, через каталог, что значительно улучшает ярлыки проверки. С точностью;
3. Каждая команда из“ метод включения&rdquo“ процесс процесса&rdquo“ конечный метод” три аспекта проводятся в -глубиной интерпретации, чтобы облегчить читателям учиться и работать;
4. Каждая команда или сложность в книге оснащены подробными иллюстрациями, и иллюстрации“ процесс процесса&Шаги в rdquo; один -один шаги значительно увеличили легкое чтение этой книги;
5. Моменты знаний, участвующие в интерком, дополнены и расширены, а также сообщат о опыте и навыках читателей в некоторой работе и некоторых проблемах.