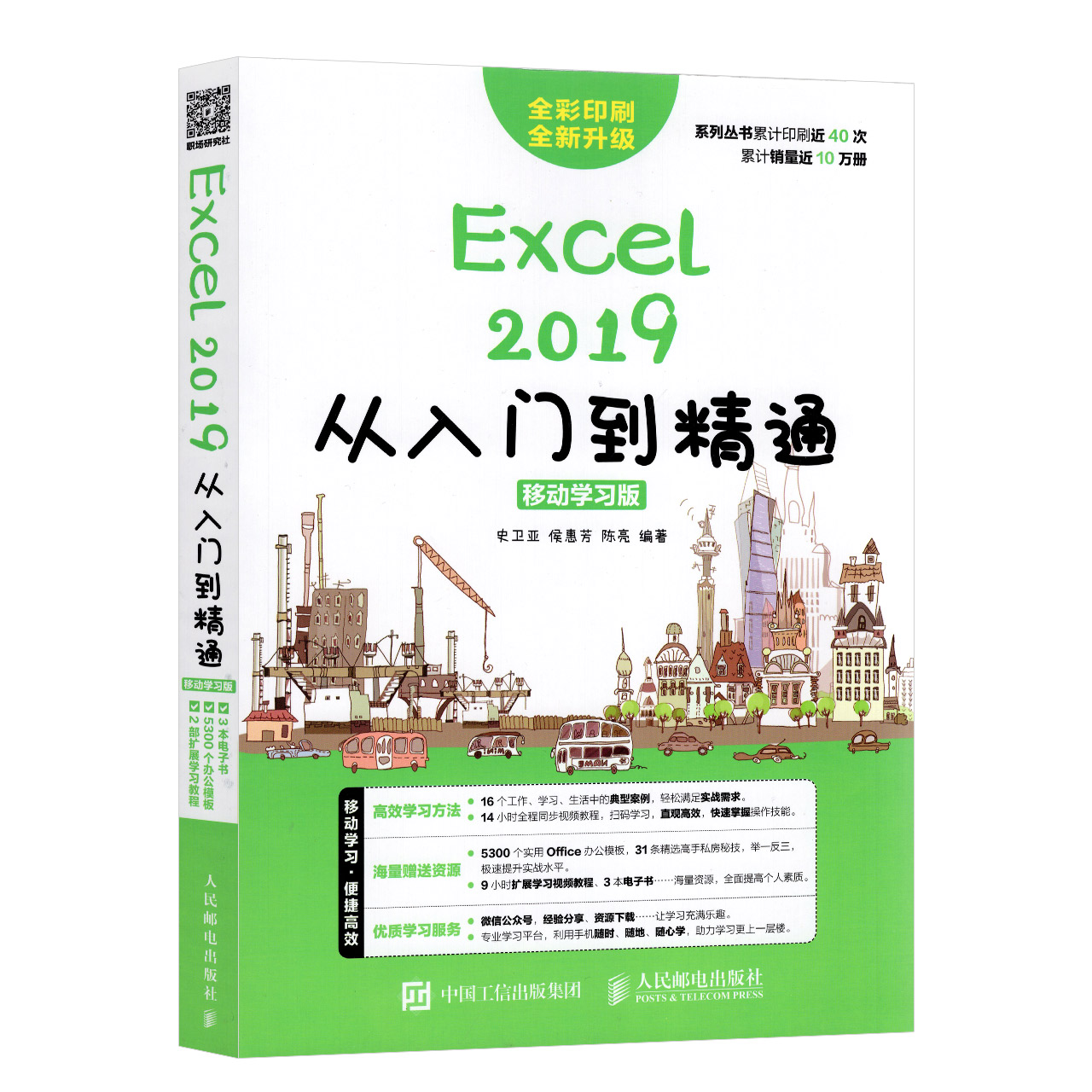Новая версия Excel от Excel от Entry до Excel Tutorial Zero на основе программного обеспечения для компьютерного офиса самостоятельно

Вес товара: ~0.7 кг. Указан усредненный вес, который может отличаться от фактического. Не включен в цену, оплачивается при получении.
Описание товара
- Информация о товаре
- Фотографии




Эта книга систематически вводит соответствующие знания и навыки применения Excel 2019 в результате обучения.В книге 16 глав.Глава с 1 по 2 в основном представляет основные операции Excel 2019 и метод ввода и редактирования; Применение диаграммы и приложение и применение диаграмм, а также применение и применение диаграмм и диаграмм. функций, перспективных таблиц и перспектив данных, анализа данных, просмотра и печати и т. Д.; 14-16 в основном вводит приложения Excel с высоким уровнем уровня, включая методы макрос и погрузчики мобильного офиса.Эта книга поставляется с вспомогательными материалами и результатами видеоуроков и случаев, синхронизированных с учебным контентом.Кроме того, также отдается большое количество видеоуроков с соответствующим учебным контентом и расширенными учебными книгами.Эта книга подходит не только для изучения и использования юниоров и средних пользователей компьютера, но и учебников или учебников студентов, связанных с связанными специальностями и учебными курсами.

Глава 1 Основная операция Excel——
1.1 Установить офис 201914
1.2 Start and Exit of Excel 2019 14
1.2.1 Start Excel 201915
1.2.2 Exit Excel 201916
1.3 Рабочий интерфейс Excel 2019 16
1.4 Создание“”
1.4.1 Создать рабочую книгу 17
1.4.2 Новый рабочий лист 18
1.4.3 Выберите один или несколько рабочего листа 18
1.4.4 Удалить рабочий лист 19
1.4.5 Мобильный рабочий лист 19
1.4.6 Измените название рабочего листа 20 20
1.5 Введите контент регистрационной формы 20
1.6 Установить текстовый формат 21
1.7 Регулировать размер ячейки 22
1.7.1 Отрегулируйте единичную сетку Высоте 22
1.7.2. Ширина сетки.
1.7.3 Блок 23 Merge Title Line 23
1.8 Добавить границу 24
1.9 Exit Excel 2019 Текущая рабочая книга 25
Совет 1: Установите прохладу“ итан”
Советы 2: Исправьте поврежденную рабочую книгу 26
Глава 2 Ввод и редактирование данных——
2.1 Новая рабочая тетрадь таблицы посещаемости 30
2.1.1 Используйте шаблон, чтобы быстро создать рабочую книгу 30
2.1.2 Изменить название рабочей книги 31
2.2 Вставьте или удалите строку/столбец 31
2.2.1 Вставьте столбец 31
2.2.2 Удалить столбец 32
2.3 Введите таблицу посещаемости сотрудников. Информация о работниках 32
2.3.1 Тип данных ячейки 32 32
2.3.2 Навыки ввода данных 36
2.3.3 Заполните информацию о сотруднике 38
2.4 быстро заполните таблицу посещаемости сотрудников 39
2.4.1 Введите посещаемость сотрудников в понедельник 39
2.4.2 Используйте данные заполнения заполнения. Данные 40
2.4.3 Используйте команду заполнения, чтобы заполнить таблицу посещаемости сотрудников 40
2.4.4 Используйте численную последовательность, чтобы заполнить таблицу посещаемости сотрудников 41
2.4.5 Введите таблицу посещаемости сотрудников других частей данных 42
2.5 Перемещение и скопируйте зону ячейки 42
2.5.1. Используйте мыша и копию ячейки 43
2.5.2 Используйте буфер обмена для перемещения и копирования области 43 ячейки 43
2.6 Установите время зарплаты 44
2.7 Найти и заменить 45
2.8 омоложение и восстановление 47
2.9 Сохранить“”
Совет 1: быстро введите специальный символ 48
Советы 2: быстро вводится идентификационный номер 48
Советы 3: Скопируйте область ячейки 49 по методу вставки 49
Глава 3 Модификация рабочих таблиц——
3.1 Анализ персонала на службе 52
3.2 Сотрудники красоты 54
3.2.1 Установить шрифт и размер шрифта 54
3.2.2 Установите цвет шрифта 55
3.2.3 Установите направление текста 55
3.2.4 Установите цвет и рисунок. 56 56
3.3 Настройка метода выравнивания 57
3.4 Установите пограничную линию 57
3.4.1 Настройки функциональной области 57
3.4.2 Печать сетки 58
3.4.3 Установите пограничную линию типа 59
3.5 Быстрое использование стилей стола 59
3.6 Автоматический набор стиля сетки единичной сетки 60
Совет 1: Индивидуальный стиль быстрого блока 62
Советы 2: автоматически изменить линию 63
Советы 3: Индивидуальный стиль быстрого стола 63
Глава 4 Используйте иллюстрации и художественные персонажи——
4.1.
Основной элемент 66
4.2 Вставьте художественный персонаж 66
4.2.1 Добавлены художественные символы 67
4.2.2 Формат художественных символов 67
4.3 Используйте SmartArt Рисунок 70
4.3.1 Роль и тип SmartArt Graphics 70
4.3.2 Создание организационной структуры Рисунок 73
4.3.3 Изменить графический макет SmartArt 75
4.3.4 Отрегулируйте графическое направление SmartArt 76
4.3.5 Поверните SmartArt Graphics 76
4.3.6 Отрегулируйте размер графика SmartArt 77
4.4 Вставьте изображение логотипа компании 78
4.4.1 Вставьте изображение 78
4.4.2 Fast Application Picture Style 78
4.4.3 Отрегулируйте размер изображения и портной картинки 79
4.4.4 Уменьшите размер файла изображения 80
4.4.5 Отрегулируйте отображение изображения 81
4.4.6 Установить границу и эффект изображения 82
4.4.7 Установите макет изображения 82
4.4.8 Установить фоновое изображение 83
4.5 Вставьте онлайн значок 84
4.6 Добавить чернила в блок -схему 85
4.6.1 Функция чертежа активации 85
4.6.2 Выделение текста 86
4.6.3 Быстрый рисунок——
4.6.4 Скрытые чернила 88
Совет 1: Вставьте 3D -модель 88 в рабочую листу Excel 88
Совет 2: преобразовать чернила в формулу данных 89
Советы 3: Используйте Hyperlink 90
Глава 5 Применение и украшение диаграммы——
5.1 Диаграмма и его характеристики 94
5.2 Создайте ежемесячные продажи компании Рисунок 95
5.3 Понять композицию диаграммы 96
5.3.1 Область диаграммы 96
5.3.2 Зона рисунка 97
5.3.3 Раздел 97
5.3.4 Серия данных 99
5.3.5 Координатная ось 100
5.3.6 Легенда 100
5.3.7 Работа моделирования Таблица 101
5.4 Измените рисунок 102
5.4.1 Изменить тип таблицы 102 102
5.4.2 Добавить/удалить данные 102 в диаграмме 102
5.4.3 Отрегулируйте размер диаграммы 103
5.4.4 Перемещение и копирование Рисунок 104
5.4.5 Настройки и скрытая линия сетки 105
5.4.6 Показать и скрыть Рисунок 105
5.5 Граптерная диаграмма 106
5.5.1 Формат диаграммы 106
5.5.2 Текст графика красоты 107
5.6 Анализ диаграммы 108
5.6.1 Добавить линию тренда 108
5.6.2 Добавить строку 109
5.6.3 Соберите линию столбца вверх/вниз.
5.6.4 Добавить строку ошибки 111
5.7 Создать другую диаграмму 112
5.7.1 Создание линии складывания Рисунок 112
5.7.2 Создать торт Рисунок 112
5.7.3 Создать форму Рисунок 113
5.7.4 Создать область Рисунок 113
5.7.5 Создать XY Sanda Point Рисунок 114
5.7.6 Создание круга Рисунок 115
5.7.7 Создать цену акций Рисунок 115
5.7.8 Создать квоту Рисунок 116
5.7.9 Создание радара Рисунок 116
5.7.10 Создать дерево Рисунок 117
5.7.11 Рисунок 118
5.7.12 Создать прямой квадрат. Рисунок 118
5.7.13 Создать диаграмму типа коробки 119
5.7.14 Создание водопада Рисунок 119
5.7.15 Создайте воронку 120
5.7.16 Создать комбинированную диаграмму 120
Совет 1: Как создать мини -рисунок 121
Технический 2: диаграмма диаграммы в картинку 122
Глава 6 Используйте формулу быстрый расчет——
6.1 Обзор формулы 124
6.1.1 Основная концепция 124
6.1.2 Оператор 124
6.1.3 Вычисляющий приоритет персонажа 125
6.2 Анализ дизайна обратного отсчета проекта 126
6.3 Введите формулу 126
6.3.1 Нажмите, чтобы ввести 127
6.3.2 Ручной вход 128
6.4 Редактировать формулу 128
6.5 Добавить точность расчета 129
6.6 Другие операции формулы 130
6.6.1 Используйте формулу для быстрого расчета зарплаты сотрудника 130
6.6.2 Используйте характер расчета формулы 131
6.6.3 Движение и копия формулы 131
Совет 1: Анализ причин ошибок, отображаемых в формуле 133
Технический 2: Просмотреть результаты работы некоторых формул 134
Советы 3: Создание советов 134
Глава 7 Применение функции——
7.1 Основной элемент системы управления заработной платой 138
7.2 Знание функции 138
7.2.1 Концепция функции 138
7.2.2 Композиция функции 139
7.2.3 Классификация функции 140
7.3 Входная функция и автоматически обновлять зарплату 140
7.3.1 Входная функция 142
7.3.2 Автоматическое обновление базовая зарплата 143
7.4 Ссылки бонуса и дедукторов 144
7.5 Рассчитайте подоходный налог 147
7.6 Рассчитайте личную оплачиваемую зарплату 148
7.7 Другие распространенные функции 149
7.7.1 Текстовая функция 149
7.7.2 Функция даты и времени 150
7.7.3 Статистическая функция 152
7.7.4 Финансовая функция 152
7.7.5 Функция базы данных 154
7.7.6 Логическая функция 155
7.7.7 Найти и эталонную функцию 156
7.7.8 Другие функции 157
7.8 Применение новой функции Excel 2019 159
7.8.1 Функция IFS 159
7.8.2 Функция Textjoin 160
7.8.3 Function 161
Совет 1: большие методы преобразования букв 161
Технический 2: используйте функцию «Не», чтобы определить, правильным ли входной возраст 162
Советы 3: Функция и параметры других часто используемых функций 162
Глава 8 Применение настойчивости данных/Рисунок——
8.1 Подготовка данных и анализ спроса 166
8.2 Создание годовой перспективы продаж продукции Таблица 167
8.3 Редактировать перспективу данных Таблица 168
8.3.1 Изменить перспективу данных Таблица 168
8.3.2 Измените данные перспективы данных, Таблица 169
8.3.3 Измените сводный метод перспективы данных Таблица 169
8.3.4 Добавить или удалить поле 170
8.3.5 Понять настройку таблицы перспективы данных. Вариант 171
8.4 Данные о красоте Perseverament 172
8.5 Создание годовой перспективы продаж продукции Просмотр 174
8.5.1. Создайте представление об перспективе данных о области данных 174
8.5.2 Создание данных через таблицы перспективных данных 176
8.6 Редактировать перспективу данных. Просмотр 176
8.6.1 Реорганизованные данные Патриотический вид 176
8.6.2 Удалить определенные данные в перспективе данных. Просмотр 177
8.6.3 Изменить график перспективы данных. Сорта 177
8.7 Патриотическая карта данных о красоте 178
8.7.1 Установите заголовок 178
8.7.2 Установите формат зоны диаграммы 180
8.7.3 Установите формат зоны чертежа 181
Совет 1: Данные в перспективе данных формата Таблица 182
Советы 2: Обновить перспективу данных Таблица 182
Советы 3: Переместите данные Perseverament Таблица 183
Глава 9 Функция анализа данных Excel——
9.1 Результаты результатов проектирования Таблица 186
9.2 Сортировка данных 187
9.2.1. Сортируют одиночные условия 188
9.2.2 Multi -Condition Sort 188
9.2.3 Сорт по строке 189
9.2.4 Сортировка по столбцу 190
9.2.5 Custom Sort 191
9.3 Данные фильтра 193
9.3.1 Автоматический скрининг 193
9.3.2 Продвинутый скрининг 195
9.3.3 Пользовательский фильтр 196
9.4 Формат условий использования 198
9.4.1 Обзор формата состояния 199
9.4.2 Установка формата состояния 199
9.4.3 Управление и формат четкого состояния 200
9.5 Подчеркнув эффект возвышения 201
9.6 Эффективность установки данных 203
9.6.1 Установите длину символа 203
9.6.2 Установите информацию о предупреждении при ошибке ввода 204 204
9.6.3 Установите информацию о приглашении перед входом 205
9.7 Сводка классификации данных 205
9.7.1 Сводная классификация 206
9.7.2 Резюме нескольких классификаций 206
9.7.3 иерархические данные отображения 208
9.7.4 Краткое описание классификации 209
Совет 1: Лимит может войти только в фиксированный телефон 209
Совет 2: Выделите разнообразный день жилищного графика 210 в графике
Глава 10 Просмотр и распечатка рабочего листа——
10.1 Годовой список продаж 214.
10.1.1 Годовой список продаж новой компании 214
10.1.2 Годовой список продаж Design Company 215
10.2 Просмотр по просмотру 215
10.2.1 Обычный просмотр 215
10.2.2 Просмотр по стр. 216
10.3 Сравнение просмотр данных 217
10.3.1 Просмотр 217 в нескольких окнах
10.3.2 Разборка 218
10.4 Просмотреть данные в других областях 219
10.4.1 Frozen делает заголовок всегда видным 219
10.4.2.
10.4.3 Скрытый и представить скрытую 221
10.5 Установите печатную страницу 221
10.5.1 Настройки страницы 221
10.5.2 Установите расстояние границы страницы 222
10.5.3 Установите заголовок.
10.5.4 Установите область печати 224
10.6 Рабочий лист печати 225
10.6.1 Печать Предварительный просмотр 225
10.6.2 Печать текущего рабочего листа 226
10.6.3 только распечатайте указанную область 227
Совет 1: Покажите неизвестную скрытую область 228
Совет 2: Переведите выбранный текст на другие языки 229
Глава 11 Применение в отрасли Excel——
11.1 Программа Design Conference Повестка дня Таблица 232
11.1.1 Заполните базовое содержание формы 232
11.1.2 Установите формат 233
11.1.3 Table 234
11.2 Контакт с доступом клиента. Таблица 234 Таблица 234
11.2.1 Установите формат шрифта 235
11.2.2 Введите Содержание Таблицы 236
11.2.3 Добавить границу 236
11.3. Форма компенсации по переплате работников.
11.3.1 Установите и установите содержание формы 238
11.3.2 Установите шрифт 238
11.3.3 Установите кадр 239
11.3.4 Установите формат заголовка 240
11.4 График День производства График 240
11.4.1 Используйте художественные символы 241
11.4.2 Установка формата условия 242
11.4.3 Добавить границу 243
Глава 12 Применение в отрасли Excel—
12.1 Создание базовой ситуации кандидатов для регистрации Таблица 246
12.1.1 Объединение ячейки и автоматического банка 246
12.1.2 Установите высоту и ширину столбца 247
12.1.3 Установить текстовый формат и граница таблицы 248
12.2 Сверхурочная работы работника. Таблица 248 Таблица 248
12.2.1 Установите стиль ячейки 249
12.2.2 Рассчитайте сверхурочное время 250
12.2.3 Расчет сверхурочной работы 251
12.3 Сделать ежегодную оценку сотрудников 252
12.3.1 Установите достоверность данных 252
12.3.2 Установка формата состояния 255
12.3.3 Расчет Годового бонуса сотрудников 255
12.4 Статистика смены персонала Таблица 256 Таблица 256
12.4.1 Вставьте художественное слово 257
12.4.2 Установите эффект заполнения таблицы 257
12.4.3 Стиль таблицы приложений 258
Глава 13 Применение отрасли Excel—— бухгалтерский учет
13.1 Установите бухгалтерский субъект. Таблица 260
13.1.1 Установите бухгалтерский субъект Таблица 260
13.1.2 Установите проверку данных 261
13.1.3 Заполнить субъектный уровень 262
13.1.4 Настройки поля заголовка 263
13.1.5 Настройки текстовой области 263
13.2 Установите ваучер на бухгалтерский учет, Таблица 264
13.2.1 Дизайн ваучер на таблицу 265
13.2.2 Установить ваучер на бухгалтерский учет Таблица 265
13.3 Установите дневниковую книгу 268
13.3.1 Формат книги дизайна 268
13.3.2 Установите заимствование несбалансированных автоматических подсказок в книге «Дневниковая книга» 270
13.4 Анализ бюджета затрат на производство Таблица 270
13.4.1 Установите проверку данных 271
13.4.2 Общий бюджет 272
13.4.3 Эстетический рабочий лист 273
13.4.4 Фильтр данных 273
Глава 14 Advanced Applicance Excel——
14.1 Macro Использование VBA 276
14.2 Two VBA Macro 276
14.3 Использование макроса 277
14.3.1 Запись Синьхонга 277
14.3.2 Macro Run 279
14.3.3 Macro Security 279
14.3.4 РЕДАКТИРОВАТЬ 280
14.4 Использование загрузки 281
14.4.1 Активировать Templasses Excel Display 281
14.4.2 Установите педацию Excel Display 282
14.4.3 Отключить педацию Excel Display 282
14.4.4 Delete Com Dixples 283
Советы: Позвоните в [Инструмент разработки] вкладка 284
ГЛАВА 15 Офис Офис——
15.1 Правильный документ Word в Excel——
15.1.1 Создание перспективы данных Таблица 286
15.1.2 Создать патриотическую карту данных 287
15.1.3 Вставьте документ Word 287
15.2 Рассвет Рабочий лист Excel в Word——
15.2.1 Design Company Годовой суммарный отчет содержит 289
15.2.2 Позвоните на лист Excel 290
15.2.3 Рассчитайте общие продажи 291
15.2.4 Вставка Рисунок 292
15.2.5 Введите годовой содержимое сводного отчета и установите формат 294
15.3 Корпоративные рукописи PPT в Excel——
Совет 1: Нарисуйте рабочую листа Excel 296 в PowerPoint 296
Технические 2: провести данные доступа 297 в Excel
Глава 16 Офис -крест -приложение—
16.1 В первый раз, когда я получил электронную почту клиента 300
16.2 Обратное письмо 303 вовремя
16.3 Электронная почта Скопируйте неявную загадку 305
16.4 РЕДАКТИРОВАТЬ ВОЗДУХ/EXCEL/PPT Приложения.
16.5 Используйте свой мобильный телефон, чтобы эффективно выполнить управление временем 315
Совет 1: Используйте почтовый ящик для отправки офисного документа 317
Технический 2: используйте голосовой вход, чтобы повысить эффективность набора текста на телефоне 319

Ши Вейя, Хоу Хуифанг, Чэнь Лян, автор учебной группы Longma High -Tech, Longma High -Tech Education, профессиональные компьютерные исследования, учебные заведения, имеют опыт публикации книг в течение почти 20 лет и поддерживать отношения с 39 университетами , 8 отраслевых ассоциаций и 5 известных веб -сайтов.“ от входа в мастерство”&Ldquo; полностью самостоятельное руководство”&Ldquo; коллекция программирования”&Ldquo; полностью самостоятельное руководство”“ мастерство 100%”“ очень сеть 6+1&Rdquo;

Excel от входа в Profiate в моей первой книге Excel вступит в действие подробное преобразование от новичка в Master Excel Office Software Application Exclusive видеоурок