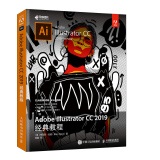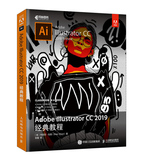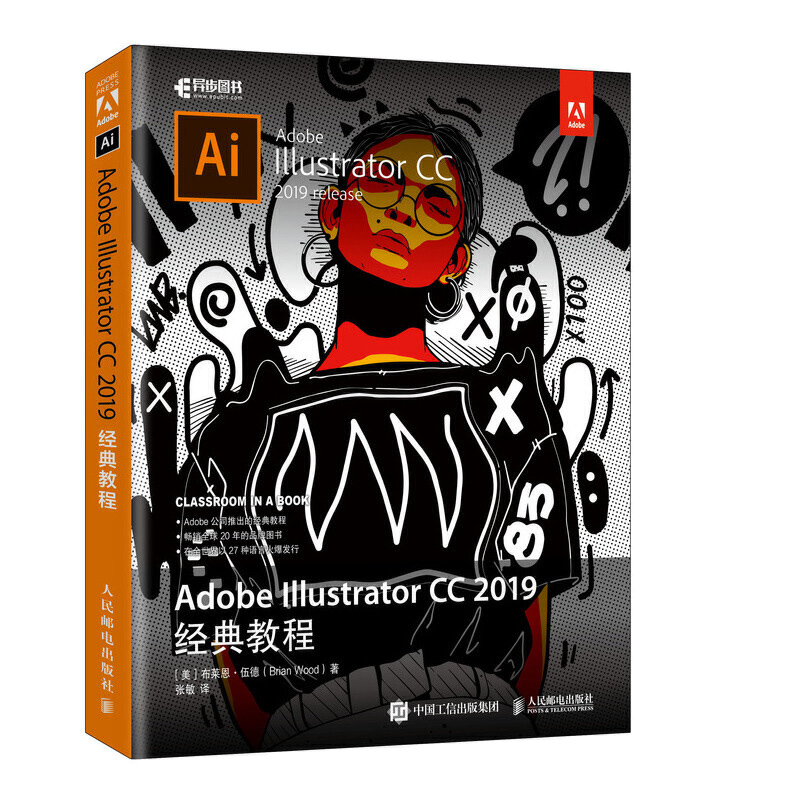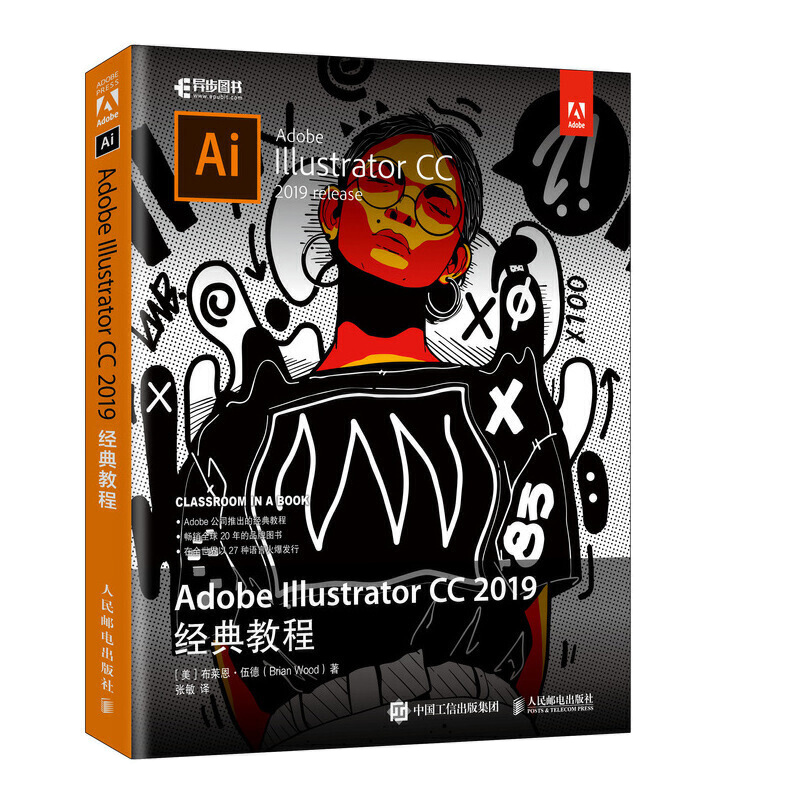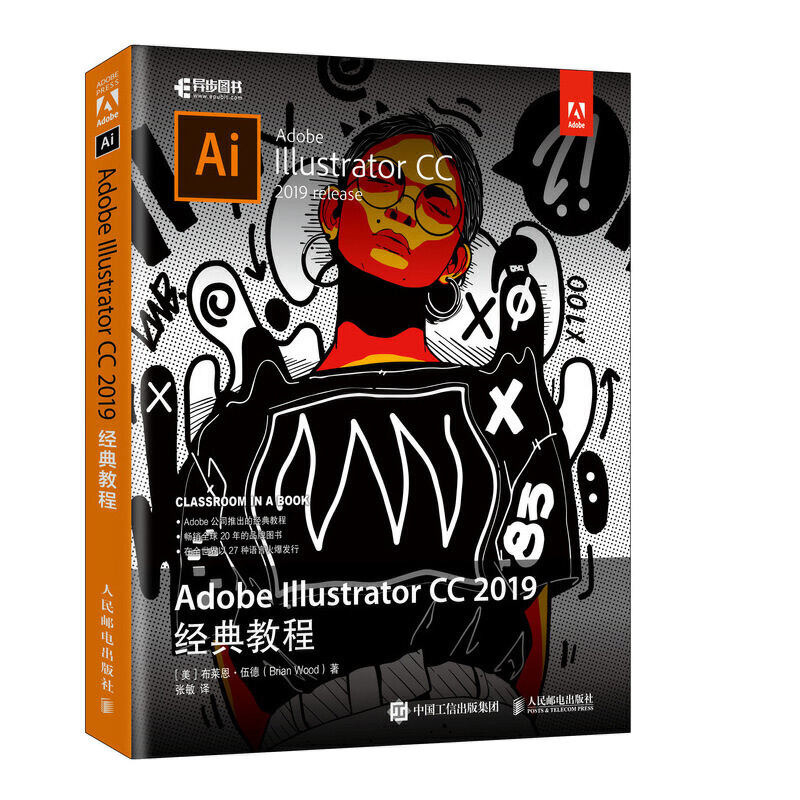Adobe Illustrator CC 2019 Классический учебник Цвет версии AI Входной книга AI Book Book Video Edent
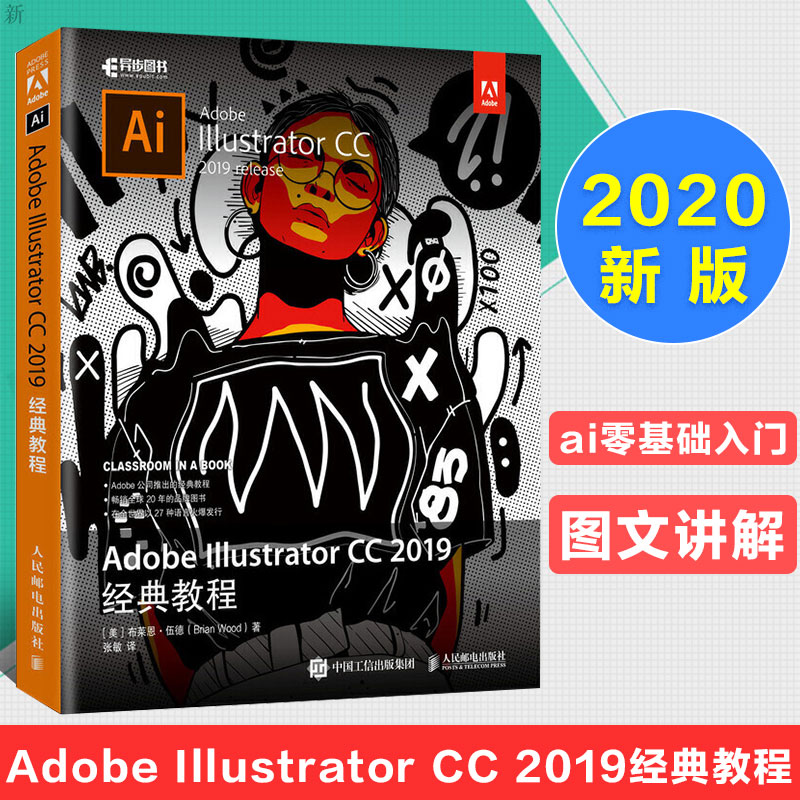
Цена: 1 202руб. (¥66.8)
Артикул: 627559306157
Вес товара: ~0.7 кг. Указан усредненный вес, который может отличаться от фактического. Не включен в цену, оплачивается при получении.
Описание товараPHA+PGltZyBjbGFzcz0iZGVzY19hbmNob3IiIGlkPSJkZXNjLW1vZHVsZS0xIiBzcmM9Imh0dHBzOi8vYXNzZXRzLmFsaWNkbi5jb20va2lzc3kvMS4wLjAvYnVpbGQvaW1nbGF6eWxvYWQvc3BhY2ViYWxsLmdpZiI+PGJyPjxkaXYgc3R5bGU9ImJhY2tncm91bmQtY29sb3I6ICNlZWVlZWU7Zm9udC1zaXplOiAxNS4wcHg7Zm9udC13ZWlnaHQ6IGJvbGQ7aGVpZ2h0OiAzMC4wcHg7bGluZS1oZWlnaHQ6IDMwLjBweDsiPtCf0LDRgNCw0LzQtdGC0YDRiyDQv9GA0L7QtNGD0LrRgtCwPC9kaXY+PGJyPjxwIHN0eWxlPSJ3aWR0aDogMTAwMC4wcHg7Zm9udC1zaXplOiA0OC4wcHg7cGFkZGluZzogMTAuMHB4O21hcmdpbjogMC4wcHg7Zm9udC13ZWlnaHQ6IGJvbGQ7Ij5BZG9iZSBJbGx1c3RyYXRvciBDQyAyMDE5INCa0LvQsNGB0YHQuNGH0LXRgdC60LjQuSDRg9GH0LXQsdC90LjQujwvcD48ZGl2IHN0eWxlPSJwYWRkaW5nOiAxMC4wcHggMCAwIDA7Ij48c3BhbiBzdHlsZT0ibWFyZ2luLWxlZnQ6IDEwLjBweDtmb250LXNpemU6IDI5LjVweDtmb250LXNpemU6IDI5LjVweDsiPtCY0LfQtNCw0YLQtdC70YzRgdGC0LLQvjo8L3NwYW4+PHNwYW4gc3R5bGU9Im1hcmdpbi1sZWZ0OiAyMC4wcHg7Zm9udC1zaXplOiAyOS41cHg7Ij7Qm9GO0LTQuCDQv9C+0YHQu9C1INC/0YDQtdGB0YHRizwvc3Bhbj48L2Rpdj48ZGl2IHN0eWxlPSJwYWRkaW5nOiAxMC4wcHggMCAwIDA7Ij48c3BhbiBzdHlsZT0ibWFyZ2luLWxlZnQ6IDEwLjBweDtmb250LXNpemU6IDI5LjVweDsiPtCa0L7QvdC10YfQvdC+JmFtcDtuYnNwOyZhbXA7TkJTUDsg0YbQtdC90LA6PC9zcGFuPjxzcGFuIHN0eWxlPSJtYXJnaW4tbGVmdDogMjAuMHB4O2ZvbnQtc2l6ZTogMjkuNXB4OyI+OTk8L3NwYW4+PC9kaXY+PGRpdiBzdHlsZT0icGFkZGluZzogMTAuMHB4IDAgMCAwOyI+PHNwYW4gc3R5bGU9Im1hcmdpbi1sZWZ0OiAxMC4wcHg7Zm9udC1zaXplOiAyOS41cHg7Ij7QktC10YDRgdC40Y8mYW1wO25ic3A7JmFtcDtOQlNQOyDRgNCw0Lc6PC9zcGFuPjxzcGFuIHN0eWxlPSJtYXJnaW4tbGVmdDogMjAuMHB4O2ZvbnQtc2l6ZTogMjkuNXB4OyI+MDE8L3NwYW4+PC9kaXY+PGRpdiBzdHlsZT0icGFkZGluZzogMTAuMHB4IDAgMCAwOyI+PHNwYW4gc3R5bGU9Im1hcmdpbi1sZWZ0OiAxMC4wcHg7Zm9udC1zaXplOiAyOS41cHg7Ij7QlNCw0YLQsCDQv9GD0LHQu9C40LrQsNGG0LjQuDo8L3NwYW4+PHNwYW4gc3R5bGU9Im1hcmdpbi1sZWZ0OiAyMC4wcHg7Zm9udC1zaXplOiAyOS41cHg7Ij7QkNCy0LPRg9GB0YIgMjAyMDwvc3Bhbj48L2Rpdj48ZGl2IHN0eWxlPSJwYWRkaW5nOiAxMC4wcHggMCAwIDA7Ij48c3BhbiBzdHlsZT0ibWFyZ2luLWxlZnQ6IDEwLjBweDtmb250LXNpemU6IDI5LjVweDsiPtC+0YLQutGA0YvRgtGMJmFtcDtuYnNwOyZhbXA7TkJTUDsg0JrQvdC40LPQsDo8L3NwYW4+PHNwYW4gc3R5bGU9Im1hcmdpbi1sZWZ0OiAyMC4wcHg7Zm9udC1zaXplOiAyOS41cHg7Ij4xNjwvc3Bhbj48L2Rpdj48ZGl2IHN0eWxlPSJwYWRkaW5nOiAxMC4wcHggMDsiPjxzcGFuIHN0eWxlPSJtYXJnaW4tbGVmdDogMTAuMHB4O2ZvbnQtc2l6ZTogMjkuNXB4OyI+0J/QsNC60LXRgiZhbXA7bmJzcDsmYW1wO05CU1A7INC60LDQtNGAOjwvc3Bhbj48c3BhbiBzdHlsZT0ibWFyZ2luLWxlZnQ6IDIwLjBweDtmb250LXNpemU6IDI5LjVweDsiPtCe0L/Qu9Cw0YLQsCDQsiDQvNGP0LPQutC+0Lkg0L7QsdC70L7QttC60LU8L3NwYW4+PC9kaXY+PGRpdiBzdHlsZT0icGFkZGluZzogMTAuMHB4IDA7Ij48c3BhbiBzdHlsZT0ibWFyZ2luLWxlZnQ6IDEwLjBweDtmb250LXNpemU6IDI5LjVweDsiPtCh0YLRgNCw0L3QuNGG0LAmYW1wO25ic3A7JmFtcDtOYnNwOyDQvdC+0LzQtdGAOjwvc3Bhbj48c3BhbiBzdHlsZT0ibWFyZ2luLWxlZnQ6IDIwLjBweDtmb250LXNpemU6IDI5LjVweDsiPjUwNDwvc3Bhbj48L2Rpdj48ZGl2IHN0eWxlPSJwYWRkaW5nOiAxMC4wcHggMDsiPjxzcGFuIHN0eWxlPSJtYXJnaW4tbGVmdDogMTAuMHB4O2ZvbnQtc2l6ZTogMjkuNXB4OyI+0KXQsNGA0LDQutGC0LXRgCZhbXA7bmJzcDsmYW1wO05ic3A7INC90L7QvNC10YA6PC9zcGFuPjxzcGFuIHN0eWxlPSJtYXJnaW4tbGVmdDogMjAuMHB4O2ZvbnQtc2l6ZTogMjkuNXB4OyI+PC9zcGFuPjwvZGl2PjxkaXYgc3R5bGU9InBhZGRpbmc6IDEwLjBweCAwOyI+PHNwYW4gc3R5bGU9Im1hcmdpbi1sZWZ0OiAxMC4wcHg7Zm9udC1zaXplOiAyOS41cHg7Ij7QotGP0LbQtdC70YvQuSZhbXA7bmJzcDsmYW1wO05CU1A7INCa0L7Qu9C40YfQtdGB0YLQstC+Ojwvc3Bhbj48c3BhbiBzdHlsZT0ibWFyZ2luLWxlZnQ6IDIwLjBweDtmb250LXNpemU6IDI5LjVweDsiPjgzOTwvc3Bhbj48L2Rpdj48ZGl2IHN0eWxlPSJwYWRkaW5nOiAxMC4wcHggMCAwIDA7Ij48c3BhbiBzdHlsZT0ibWFyZ2luLWxlZnQ6IDEwLjBweDtmb250LXNpemU6IDI5LjVweDsiPklTQk46PC9zcGFuPjxzcGFuIHN0eWxlPSJtYXJnaW4tbGVmdDogMjAuMHB4O2ZvbnQtc2l6ZTogMjkuNXB4OyI+PHNwYW4gc3R5bGU9ImNvbG9yOiAjNDA0MDQwOyI+OTc4NzExNTUzOTY0OTwvc3Bhbj48L3NwYW4+PC9kaXY+PGltZyBjbGFzcz0iZGVzY19hbmNob3IiIGlkPSJkZXNjLW1vZHVsZS0yIiBzcmM9Imh0dHBzOi8vYXNzZXRzLmFsaWNkbi5jb20va2lzc3kvMS4wLjAvYnVpbGQvaW1nbGF6eWxvYWQvc3BhY2ViYWxsLmdpZiI+PGJyPjxkaXYgc3R5bGU9ImhlaWdodDogMzYuMHB4O2JvcmRlci1ib3R0b206IDMuMHB4IHNvbGlkICNlNDM5M2M7bWFyZ2luOiA1LjBweCAwO3BhZGRpbmc6IDA7Ij48ZGl2IHN0eWxlPSJib3JkZXItcmFkaXVzOiA1LjBweCAyNS4wcHggMCAwO21hcmdpbjogMDtiYWNrZ3JvdW5kLWNvbG9yOiAjZTQzOTNjO2NvbG9yOiAjZmZmZmZmO2ZvbnQtc2l6ZTogMTQuMHB4O2ZvbnQtd2VpZ2h0OiBib2xkOyI+0JLQstC10LTQtdC90LjQtTwvZGl2PjwvZGl2Pjxicj48ZGl2IGNsYXNzPSJpdGVtLW1jIj48ZGl2IGNsYXNzPSJib29rLWRldGFpbC1jb250ZW50Ij7QrdGC0LAg0LrQvdC40LPQsCDRj9Cy0LvRj9C10YLRgdGPINGA0LXQs9GD0LvRj9GA0L3QvtC5INGD0YfQtdCx0L3QvtC5INC60L3QuNCz0L7QuSDQtNC70Y8g0L/RgNC+0LPRgNCw0LzQvNC90L7Qs9C+INC+0LHQtdGB0L/QtdGH0LXQvdC40Y8gQWRvYmUgSWxsdXN0cmF0b3IgQ0MgMjAxOS7QrdGC0LAg0LrQvdC40LPQsCDQstC60LvRjtGH0LDQtdGCINCyINGB0LXQsdGPIDE2INGD0YDQvtC60L7Qsiwg0L7RhdCy0LDRgtGL0LLQsNGO0YnQuNGFINGA0LDQsdC+0YfRg9GOINC+0LHQu9Cw0YHRgtGMLCDQstGL0LHQvtGAINC90LDQstGL0LrQvtCyINGA0YPQutC+0L/QuNGB0LgsINC40YHQv9C+0LvRjNC30YPRjyDRhNC+0YDQvNGDINC00LvRjyDRgdC+0LfQtNCw0L3QuNGPINC+0YLQutGA0YvRgtC+0LosINGA0LXQtNCw0LrRgtC40YDQvtCy0LDQvdC40Y8g0Lgg0L7QsdGK0LXQtNC40L3QtdC90LjRjyDRhNC+0YDQvCDQuCDQv9GD0YLQtdC5LCDQuNC30LzQtdC90Y/RjyDQtNC+0LrRg9C80LXQvdGCLCDQuNGB0L/QvtC70YzQt9GD0Y8g0LjQvdGB0YLRgNGD0LzQtdC90YIg0LTQu9GPINGB0L7Qt9C00LDQvdC40Y8g0LjQu9C70Y7RgdGC0YDQsNGG0LjQuSwg0LjRgdC/0L7Qu9GM0LfRg9GPINGG0LLQtdGCINC00LvRjyDRg9C70YPRh9GI0LXQvdC40Y8g0LvQvtCz0L7RgtC40L/QsCDQlNC70Y8g0L/Qu9Cw0LrQsNGC0L7QsiDQtNC70Y8g0L/Qu9Cw0LrQsNGC0L7QsiDQtNC+0LHQsNCy0LvRj9GO0YIg0YLQtdC60YHRgiwg0LjRgdC/0L7Qu9GM0LfRg9C50YLQtSDQtNC+0LrRg9C80LXQvdGC0Ysg0L7RgNCz0LDQvdC40LfQsNGG0LjQuCDRgdC70L7Rjywg0LPRgNCw0LTQuNC10L3RgtGLLCDRgdC80LXRiNCw0L3QvdGL0LUg0Lgg0YjQsNCx0LvQvtC90YssINC40YHQv9C+0LvRjNC30YPQudGC0LUg0LrQuNGB0YLQuCDQtNC70Y8g0YHQvtC30LTQsNC90LjRjyDQv9C70LDQutCw0YLQvtCyLCDRgtCy0L7RgNGH0LXRgdC60LjRhSDQv9GA0LjQvNC10L3QtdC90LjQuSDRjdGE0YTQtdC60YLQvtCyINC4INCz0YDQsNGE0LjRh9C10YHQutC40YUg0YHRgtC40LvQtdC5LCDRgdC+0LfQtNCw0LLQsNGC0Ywg0L/RgNC+0LXQutGC0YsgVCAt0LzQsNC70LAsINC40LvQu9GO0YHRgtGA0LDRgtC+0YDRiyDQuCDQtNGA0YPQs9C40LUg0L/RgNC40LvQvtC20LXQvdC40Y8gQWRvYmUsINCwINGC0LDQutC20LUg0YDQtdGB0YPRgNGB0Ysg0Y3QutGB0L/QvtGA0YLQsC48YnI+0K/Qt9GL0Log0Y3RgtC+0Lkg0LrQvdC40LPQuCDQv9GA0L7RgdGCINC00LvRjyDQv9C+0L3QuNC80LDQvdC40Y8sINC4INGB0L7QtNC10YDQttC40LzQvtC1INC+0LHRitGP0YHQvdC10L3QuNGPINGB0L7Qv9C+0YHRgtCw0LLQu9C10L3QviDRgSDQsdC+0LvRjNGI0LjQvCDQutC+0LvQuNGH0LXRgdGC0LLQvtC8INC30L3QsNGH0LrQvtCyLiBURSDQvdC1INC00L7Qu9C20LXQvSDQv9C+0LTRhdC+0LTQuNGC0Ywg0LTQu9GPINC40LvQu9GO0YHRgtGA0LDRgtC+0YDQsCDQtNC70Y8g0L3QvtCy0LjRh9C90L7Qs9C+INGH0YLQtdC90LjRjy7Qp9C40YLQsNGC0LXQu9C4LCDRgyDQutC+0YLQvtGA0YvRhSDQtdGB0YLRjCDQvdC10LrQvtGC0L7RgNGL0Lkg0L7Qv9GL0YIsINGC0LDQutC20LUg0LzQvtCz0YPRgiDQstGL0YPRh9C40YLRjCDQvNC90L7Qs9C+INGE0YPQvdC60YbQuNC5INGBINCy0YvRgdC+0LrQuNC8IEpJINC4IEFkb2JlIElsbHVzdHJhdG9yIENDIDIwMTkg0LjQtyDRjdGC0L7QuSDQutC90LjQs9C4LtCt0YLQsCDQutC90LjQs9CwINGC0LDQutC20LUg0L/QvtC00YXQvtC00LjRgiDQtNC70Y8g0LjQt9GD0YfQtdC90LjRjyDQuCDRgdGB0YvQu9C60Lgg0L3QsCDRgdC+0L7RgtCy0LXRgtGB0YLQstGD0Y7RidC40LUg0YPRh9C10LHQvdGL0LUg0LrRg9GA0YHRiyDQuCDRgdCw0LzQviAt0LrQvtC70LDRgNGLLjwvZGl2PjwvZGl2Pjxicj48aW1nIGNsYXNzPSJkZXNjX2FuY2hvciIgaWQ9ImRlc2MtbW9kdWxlLTMiIHNyYz0iaHR0cHM6Ly9hc3NldHMuYWxpY2RuLmNvbS9raXNzeS8xLjAuMC9idWlsZC9pbWdsYXp5bG9hZC9zcGFjZWJhbGwuZ2lmIj48YnI+PGRpdiBzdHlsZT0iaGVpZ2h0OiAzNi4wcHg7Ym9yZGVyLWJvdHRvbTogMy4wcHggc29saWQgI2U0MzkzYzttYXJnaW46IDUuMHB4IDA7cGFkZGluZzogMDsiPjxkaXYgc3R5bGU9ImJvcmRlci1yYWRpdXM6IDUuMHB4IDI1LjBweCAwIDA7bWFyZ2luOiAwO2JhY2tncm91bmQtY29sb3I6ICNlNDM5M2M7Y29sb3I6ICNmZmZmZmY7Zm9udC1zaXplOiAxNC4wcHg7Zm9udC13ZWlnaHQ6IGJvbGQ7Ij7QntCz0LvQsNCy0LvQtdC90LjQtTwvZGl2PjwvZGl2Pjxicj48ZGl2IGNsYXNzPSJpdGVtLW1jIj48ZGl2IGNsYXNzPSJib29rLWRldGFpbC1jb250ZW50Ij7Qo9GA0L7QuiAwINCf0YDQvtGB0LzQvtGC0YDQuNGC0LUgQWRvYmUgSWxsdXN0cmF0b3IgQ0MgMjAxOSAwPGJyPjAuMSDQndCw0YfQvdC40YLQtSDRjdGC0L7RgiDRg9GA0L7QuiAyPGJyPjAuMiDQodC+0LfQtNCw0LnRgtC1INC90L7QstGL0Lkg0LTQvtC60YPQvNC10L3RgiAyPGJyPjAsMyDQpNC+0YDQvNCwINGA0LjRgdGD0L3QutCwIDQ8YnI+MCw0INCg0JXQlNCQ0JrQotCY0KDQntCS0JDQotCsINCk0J7QoNCc0JAgNTxicj4wLDUg0J/RgNC40LzQtdC90LXQvdC40LUg0Lgg0YDQtdC00LDQutGC0LjRgNC+0LLQsNC90LjQtSBDb2xvciA2PGJyPjAsNiDQoNC10LTQsNC60YLQuNGA0L7QstCw0YLRjCBDaW5nYmlhbiA3PGJyPjAsNyDQmNGB0L/QvtC70YzQt9GD0LnRgtC1INGB0LvQvtC5IDk8YnI+MCw4INCY0YHQv9C+0LvRjNC30YPQudGC0LUg0YLQtdC60YHRgiAxMDxicj4wLDkg0JjRgdC/0L7Qu9GM0LfRg9C50YLQtSDQuNC90YHRgtGA0YPQvNC10L3RgtGLINCz0LXQvdC10YDQsNGC0L7RgNCwINGE0L7RgNC8INC00LvRjyDRgdC+0LfQtNCw0L3QuNGPINGE0L7RgNC80YsgMTI8YnI+MCwxMCDQmNGB0L/QvtC70YzQt9GD0LnRgtC1INC40L3RgdGC0YDRg9C80LXQvdGCINC60YDQuNCy0LjQt9C90YsgMTQ8YnI+MCwxMSDQuNC30LzQtdC90LjRgtGMINC/0YDQvtC10LrRgiAxNTxicj4wLDEyINCY0YHQv9C+0LvRjNC30YPQudGC0LUg0YHQuNC80LLQvtC7IDE3PGJyPjAsMTMg0YHQvtC30LTQsNC90LjQtSDQuCDRgNC10LTQsNC60YLQuNGA0L7QstCw0L3QuNC1INCz0YDQsNC00LjQtdC90YLQsCAxOTxicj4wLDE0INCf0L7QvNC10YHRgtC40YLQtSDQuNC30L7QsdGA0LDQttC10L3QuNGPINCyIElsbHVzdHJhdG9yIDIwPGJyPjAsMTUg0JjRgdC/0L7Qu9GM0LfRg9C50YLQtSDQuNC30L7QsdGA0LDQttC10L3QuNGPINC00LvRjyDQvtC/0LjRgdCw0L3QuNGPIDIxPGJyPjAsMTYg0JjRgdC/0L7Qu9GM0LfRg9C50YLQtSDQutC40YHRgtGMIDI0PGJyPjAsMTcg0JfQsNC60L7QvSDQviDQstGL0YDQsNCy0L3QuNCy0LDQvdC40LggMjU8YnI+MCwxOCDQrdGE0YTQtdC60YIg0LjRgdC/0L7Qu9GM0LfQvtCy0LDQvdC40Y8gMjY8YnI+MCwxOSDQtNC10LzQvtC90YHRgtGA0LDRhtC40L7QvdC90YvQuSDQtNC+0LrRg9C80LXQvdGCIDI3PGJyPtCj0YDQvtC6IDEg0KHRgtC+0LvQuNGH0L3QsNGPINGA0LDQsdC+0YLQsCAyODxicj4xLjEgQWRvYmUgSWxsdXN0cmF0b3IgQ0MgMjAxOSDQktCy0LXQtNC10L3QuNC1IDMwPGJyPjEuMiBTdGFydCBJbGx1c3RyYXRvciDQuCDQvtGC0LrRgNC+0LnRgtC1INGE0LDQudC7IDMwPGJyPjEuMyDQn9C+0L3Rj9GC0Ywg0YDQsNCx0L7Rh9GD0Y4g0LfQvtC90YMgMzI8YnI+MS4zLjEg0J/QvtC90Y/RgtGMINC/0LDQvdC10LvRjCDQuNC90YHRgtGA0YPQvNC10L3RgtC+0LIgMzM8YnI+MS4zLjIg0J7RgtC60YDQvtC50YLQtSDQsdC+0LvRjNGI0LUg0LjQvdGB0YLRgNGD0LzQtdC90YLQvtCyIDM2PGJyPjEuMy4zINCY0YHQv9C+0LvRjNC30YPQudGC0LUg0L/QsNC90LXQu9GMINCw0YLRgNC40LHRg9GC0L7QsiAzODxicj4xLjMuNCDQmNGB0L/QvtC70YzQt9GD0LnRgtC1INC/0LDQvdC10LvRjCAzOTxicj4xLjMuNSDQn9C10YDQtdGF0L7QtNGP0YnQsNGPINC/0LDQvdC10LvRjCA0MTxicj4xLjMuNiDQoNCw0LHQvtGH0LDRjyDQt9C+0L3QsCDQv9C10YDQtdC60LvRjtGH0LXQvdC40Y8gNDM8YnI+MS4zLjcg0KDQsNCx0L7Rh9Cw0Y8g0LfQvtC90LAgNDU8YnI+MS4zLjgg0JjRgdC/0L7Qu9GM0LfRg9C50YLQtSDQv9Cw0L3QtdC70Ywg0Lgg0LrQvtC90YLQtdC60YHRgtC90L7QtSDQvNC10L3RjiA0Njxicj4xLjQg0JjQt9C80LXQvdC40YLQtSDQv9GA0L7RgdC80L7RgtGAINGA0YPQutC+0L/QuNGB0LggNDg8YnI+MS40LjEg0JjRgdC/0L7Qu9GM0LfQvtCy0LDRgtGMINC60L7QvNCw0L3QtNGDINC/0YDQvtGB0LzQvtGC0YDQsCA0ODxicj4xLjQuMiDQmNGB0L/QvtC70YzQt9GD0LnRgtC1INC40L3RgdGC0YDRg9C80LXQvdGCIFpvb20gNTA8YnI+MS40LjMgRG9sbGluZyBCcm93c2UgRG9jdW1lbnQgNTE8YnI+MS40LjQg0J/RgNC+0YHQvNC+0YLRgCDQtNC+0LrRg9C80LXQvdGC0LAgNTI8YnI+MS41INCd0LDQstC40LPQsNGG0LjRjyDQv9C+INGA0LjRgdC+0LLQsNC90LjRjiA1NDxicj4xLjYg0J7RgNCz0LDQvdC40LfQvtCy0LDRgtGMINC90LXRgdC60L7Qu9GM0LrQviDQtNC+0LrRg9C80LXQvdGC0L7QsiA1Nzxicj4xLjcg0J3QsNC50LTQuNGC0LUsINC60LDQuiDQuNGB0L/QvtC70YzQt9C+0LLQsNGC0Ywg0YDQtdGB0YPRgNGBIElsbHVzdHJhdG9yIDYwPGJyPjEuOCDQntCR0JfQntCgINCS0L7Qv9GA0L7RgSA2MTxicj4xLjkg0KHQv9GA0LDQstC+0YfQvdGL0Lkg0L7RgtCy0LXRgiA2MTxicj7Qo9GA0L7QuiAyINC90LDQstGL0LrQuCDQtNC70Y8g0LLRi9Cx0L7RgNCwINC00L7QutGD0LzQtdC90YLQsCA2Mjxicj4yLjEg0J3QsNGH0L3QuNGC0LUg0Y3RgtC+0YIg0YPRgNC+0LogNjQ8YnI+Mi4yINCS0YvQsdC10YDQuNGC0LUg0L7QsdGK0LXQutGCIDY1PGJyPjIuMi4xINCY0YHQv9C+0LvRjNC30YPQudGC0LUg0LjQvdGB0YLRgNGD0LzQtdC90YIg0LLRi9Cx0L7RgNCwIDY1PGJyPjIuMi4yINCY0YHQv9C+0LvRjNC30YPQudGC0LUg0LLRi9Cx0L7RgCDQuNC90YHRgtGA0YPQvNC10L3RgtCwINC/0YDRj9C80L7Qs9C+INCy0YvQsdC+0YDQsCDQuCDRgNC10LTQsNC60YLQuNGA0L7QstCw0L3QuNC1IDY2PGJyPjIuMi4zINCY0YHQv9C+0LvRjNC30YPQudGC0LUg0L/QvtC70LUg0LLRi9Cx0L7RgNCwINC00LvRjyDRgdC+0LfQtNCw0L3QuNGPINCy0YvQsdC+0YDQsCA2ODxicj4yLjIuNCDQodC60YDRi9GC0Ywg0Lgg0LHQu9C+0LrQuNGA0L7QstCw0YLRjCDQvtCx0YrQtdC60YLRiyA2OTxicj4yLjIuNSDQktGL0LHQtdGA0LjRgtC1INCw0L3QsNC70L7Qs9C40YfQvdGL0Lkg0L7QsdGK0LXQutGCIDcxPGJyPjIuMi42INCS0YvQsdC10YDQuNGC0LUgNzIg0LIg0YDQtdC20LjQvNC1INC60L7QvdGC0YPRgNCwIDcyPGJyPjIuMyDQntCx0YrQtdC60YIg0LLRi9GA0LDQstC90LjQstCw0L3QuNGPIDcyPGJyPjIuMy4xINCS0YvQsdGA0LDQvdC90YvQtSDQvtCx0YrQtdC60YLRiyA3Mjxicj4yLjMuMiDQmtC70Y7Rh9C10LLRi9C1INC+0LHRitC10LrRgtGLINCy0YvRgNCw0LLQvdC40LLQsNC90LjRjyA3Mzxicj4yLjMuMyDQntCx0YrQtdC60YIg0YDQsNGB0L/RgNC10LTQtdC70LXQvdC40Y8gNzQ8YnI+Mi4zLjQg0KbQsNGA0YHRgtCy0LXQvdC90LDRjyDRgtC+0YfQutCwINGP0LrQvtGA0Y8gNzQ8YnI+Mi4zLjUg0J/RgNCw0LLQu9C10L3QuNC1INCy0YvRgNCw0LLQvdC40LLQsNC90LjRjyA3NTxicj4yLjQg0JjRgdC/0L7Qu9GM0LfQvtCy0LDQvdC40LUg0LPRgNGD0L/Qv9GLIDc2PGJyPjIuNC4xINC+0LHRitC10LrRgiDQtNCy0LjQttC10L3QuNGPIDc2PGJyPjIuNC4yINCg0LXQtNCw0LrRgtC+0YAg0LIg0YDQtdC20LjQvNC1INC40LfQvtC70Y/RhtC40LggNzc8YnI+Mi40LjMg0KHQvtC30LTQsNC50YLQtSDRgdC+0LfQtNCw0L3QuNC1INGB0L7Qt9C00LDQvdC40Y8gNzk8YnI+Mi41INCf0L7QvdGP0YLRjCDRgNCw0YHQv9C+0LvQvtC20LXQvdC40LUg0L7QsdGK0LXQutGC0L7QsiA4MDxicj4yLjUuMSDQntCx0YrQtdC60YIgODA8YnI+Mi41LjIg0JLRi9Cx0LXRgNC40YLQtSDQvtCx0YrQtdC60YIg0L3QuNC20L3QtdCz0L4g0YPRgNC+0LLQvdGPIDgwPGJyPjIuNiDQntCR0JfQntCgINCS0L7Qv9GA0L7RgSA4Mzxicj4yLjcg0KHQv9GA0LDQstC+0YfQvdGL0Lkg0L7RgtCy0LXRgiA4Mzxicj7QnNC10L3RjNGI0LUgMyDQuNGB0L/QvtC70YzQt9GD0LXRgiDQvtGC0LrRgNGL0YLQutC4INC00LvRjyDRgdC+0LfQtNCw0L3QuNGPINGE0L7RgNC80YsgODQ8YnI+My4xINCd0LDRh9C90LjRgtC1INGN0YLQvtGCINGD0YDQvtC6IDg2PGJyPjMuMiDQodC+0LfQtNCw0YLRjCDQvdC+0LLRi9C5INC00L7QutGD0LzQtdC90YIgODY8YnI+My4zINCe0YHQvdC+0LLQvdCw0Y8g0YTQvtGA0LzQsCA4ODxicj4zLjMuMSDQodC+0LfQtNCw0YLRjCDQuCDRgNC10LTQsNC60YLQuNGA0L7QstCw0YLRjCDQv9GA0Y/QvNC+0YPQs9C+0LvRjNC90YvQuSA4OTxicj4zLjMuMiDQmtGA0YPQs9C70YvQuSDRgNC+0LMgOTA8YnI+My4zLjMg0JjRgdC/0L7Qu9GM0LfRg9C50YLQtSDQvtC60YDRg9Cz0LvRi9C1INGD0LPQu9GLIDkyPGJyPjMuMy40INCh0L7Qt9C00LDRgtGMINC4INGA0LXQtNCw0LrRgtC40YDQvtCy0LDRgtGMIE92YWwgOTQ8YnI+My4zLjUg0JjQt9C80LXQvdC40YLQtSDQvNC10YLQvtC0INGI0LjRgNC40L3RiyDQuCDQstGL0YDQsNCy0L3QuNCy0LDQvdC40Y8gOTY8YnI+My4zLjYg0KHQvtC30LTQsNGC0Ywg0Lgg0YDQtdC00LDQutGC0LjRgNC+0LLQsNGC0YwgQ2lyY3VsYXIgOTg8YnI+My4zLjcg0KHQvtC30LTQsNGC0Ywg0LzQvdC+0LPQvtGD0LPQvtC70YzQvdC40LogOTg8YnI+My4zLjgg0KDQtdC00LDQutGC0LjRgNC+0LLQsNGC0Ywg0J/QvtC70LjQs9C+0L0gOTk8YnI+My4zLjkg0KHQvtC30LTQsNGC0Ywg0LfQstC10LfQtNC90YPRjiDRhNC+0YDQvNGDIDEwMTxicj4zLjMuMTAg0JvQuNC90LjRjyDRgNC40YHRg9C90LrQsCAxMDM8YnI+My40INCY0YHQv9C+0LvRjNC30YPQudGC0LUgU2hhcGVyIFRvb2wgMTA0PGJyPjMuNC4xINCY0YHQv9C+0LvRjNC30YPQudGC0LUg0LjQvdGB0YLRgNGD0LzQtdC90YIg0LTQu9GPINGB0L7RgNC10LLQvdC+0LLQsNC90LjQuSwg0YfRgtC+0LHRiyDQvdCw0YDQuNGB0L7QstCw0YLRjCDRhNC+0YDQvNGDIDEwNTxicj4zLjQuMiDQmNGB0L/QvtC70YzQt9GD0LnRgtC1INC40L3RgdGC0YDRg9C80LXQvdGC0Ysg0LTQu9GPINGE0L7RgNC80LjRgNC+0LLQsNC90LjRjyDQuCDQutC+0LzQsdC40L3QuNGA0L7QstCw0YLRjCDRhNC+0YDQvNGDIDEwNjxicj4zLjUg0JjRgdC/0L7Qu9GM0LfRg9C50YLQtSDQuNC30L7QsdGA0LDQttC10L3QuNGPINC00LvRjyDQvtC/0LjRgdCw0L3QuNGPIDEwOTxicj4zLjYg0JjRgdC/0L7Qu9GM0LfRg9C50YLQtSDRgNC10LbQuNC8INGH0LXRgNGC0LXQttCwIDExMTxicj4zLjYuMSDQmNGB0L/QvtC70YzQt9GD0LnRgtC1INGA0LXQttC40Lwg0LLQvdGD0YLRgNC10L3QvdC10LPQviDRh9C10YDRgtC10LbQsCAxMTI8YnI+My42LjIg0JjRgdC/0L7Qu9GM0LfRg9C50YLQtSDRgNC10LbQuNC8INC+0LHRgNCw0YLQvdC+0LPQviDRh9C10YDRgtC10LbQsCAxMTQ8YnI+My43INCX0LDQutC+0L3Rh9C10L3QvdCw0Y8g0L/RgNC+0LXQutGCIDExNTxicj4zLjgg0J7QsdC30L7RgCDQktC+0L/RgNC+0YHRiyAxMTc8YnI+My45INCh0L/RgNCw0LLQvtGH0L3Ri9C5INC+0YLQstC10YIgMTE3PGJyPtCj0YDQvtC6IDQg0KDQtdC00LDQutGC0LjRgNC+0LLQsNGC0Ywg0Lgg0LrQvtC80LHQuNC90LjRgNC+0LLQsNC90L3Rg9GOINGE0L7RgNC80YMg0Lgg0L/Rg9GC0YwgMTE4PGJyPjQuMSDQndCw0YfQvdC40YLQtSDRjdGC0L7RgiDRg9GA0L7QuiAxMjA8YnI+NC4yINCg0LXQtNCw0LrRgtC40YDQvtCy0LDQvdC40LUg0L/Rg9GC0Lgg0Lgg0YTQvtGA0LzRiyAxMjE8YnI+NC4yLjEg0JjRgdC/0L7Qu9GM0LfRg9C50YLQtSDQvdC+0LbQvdC40YbRiyDQtNC70Y8g0YHQvtC60YDQsNGJ0LXQvdC40Y8gMTIxPGJyPjQuMi4yINCf0YPRgtGMINGB0L7QtdC00LjQvdC10L3QuNGPIDEyMzxicj40LjIuMyDQmNGB0L/QvtC70YzQt9GD0LnRgtC1INGA0LXQt9C90L7QuSDQvdC+0LYg0LjQvdGB0YLRgNGD0LzQtdC90YIsINGH0YLQvtCx0Ysg0YDQsNC30YDQtdC30LDRgtGMIDEyNDxicj40LjIuNC48YnI+NC4zINCY0YHQv9C+0LvRjNC30YPQudGC0LUg0YDQtdC30LjQvdC+0LLRi9C5INC40L3RgdGC0YDRg9C80LXQvdGCIDEyOTxicj40LjQg0KHQvtC30LTQsNC50YLQtSDQutC+0LzQv9C+0LfQuNGC0L3Ri9C5INC/0YPRgtGMIDEzMjxicj40LjUg0JrQvtC80LHQuNC90LjRgNC+0LLQsNC90L3QsNGPINGE0L7RgNC80LAgMTMzPGJyPjQuNS4xINCY0YHQv9C+0LvRjNC30YPQudGC0LUg0LjQvdGB0YLRgNGD0LzQtdC90YIg0LPQtdC90LXRgNCw0YLQvtGA0LAg0YTQvtGA0LwgMTM0PGJyPjQuNS4yINCY0YHQv9C+0LvRjNC30YPQudGC0LUgUGF0aCBGaW5kZXIg0JrQvtC80LHQuNC90LjRgNC+0LLQsNC90L3Rg9GOINGE0L7RgNC80YMgMTM2PGJyPjQuNS4zINCh0L7Qt9C00LDQudGC0LUgTHV5aW5nIENhciAxMzg8YnI+NC41LjQuINCg0LXQs9GD0LvQuNGA0L7QstCw0YLRjCDRhNC+0YDQvNGDINC/0YPRgtC4IDEzOTxicj40LjYg0JjRgdC/0L7Qu9GM0LfRg9C50YLQtSDQuNC90YHRgtGA0YPQvNC10L3RgiDRiNC40YDQuNC90YsgMTQxPGJyPjQuNyDQl9Cw0LrQvtC90YfQtdC90L3QsNGPINC/0YDQvtC10LrRgiAxNDM8YnI+NC44INCe0LHQt9C+0YAg0JLQvtC/0YDQvtGBIDE0NTxicj40Ljkg0KHQv9GA0LDQstC+0YfQvdGL0Lkg0L7RgtCy0LXRgiAxNDU8YnI+0KPRgNC+0LogNSDQmNC30LzQtdC90LjRgtC1INC/0YDQvtC10LrRgiAxNDY8YnI+NS4xINCd0LDRh9C90LjRgtC1INGN0YLQvtGCINGD0YDQvtC6IDE0ODxicj41LjIg0JjRgdC/0L7Qu9GM0LfRg9C50YLQtSDQtNC+0YHQutGDINC00LvRjyDRgNC40YHQvtCy0LDQvdC40Y8gMTQ5PGJyPjUuMi4xINCU0L7QsdCw0LLQuNGC0Ywg0LTQvtGB0LrRgyDQtNC70Y8g0L/QvtC60YDQsNGB0LrQuCDQsiDQtNC+0LrRg9C80LXQvdGCIDE0OTxicj41LjIuMi4g0KDQtdC00LDQutGC0LjRgNC+0LLQsNGC0Ywg0LTQvtGB0LrRgyDQv9C+0LrRgNCw0YHQutC4IDE1MTxicj41LjIuMyAxNSA1IDE1Mzxicj41LjIuNCDQn9C10YDQtdC40LzQtdC90L7QstCw0L3QvdCw0Y8g0LTQvtGB0LrQsCDQtNC70Y8g0YDQuNGB0L7QstCw0L3QuNGPIDE1Mzxicj41LjIuNSDQntGC0YDQtdCz0YPQu9C40YDRg9C50YLQtSDRgNCw0YHQv9C+0LvQvtC20LXQvdC40LUg0YfQtdGA0YLQtdC20L3QvtC5INC00L7RgdC60LggMTU0PGJyPjUuMyDQmNGB0L/QvtC70YzQt9GD0LnRgtC1INC70LjQvdC10LnQutGDINC4INGB0L/RgNCw0LLQvtGH0L3Rg9GOINGB0YLRgNC+0LrRgyAxNTY8YnI+NS4zLjEg0KHQvtC30LTQsNC90LjQtSDRjdGC0LDQu9C+0L3QvdC+0Lkg0YHRgtGA0L7QutC4IDE1Njxicj41LjMuMiDQoNC10LTQsNC60YLQuNGA0YPQtdC80L7QtSDQv9GA0LDQstC40YLQtdC70YzRgdC60L7QtSDQv9GA0L7QuNGB0YXQvtC20LTQtdC90LjQtSAxNTk8YnI+NS40INCY0LfQvNC10L3QuNGC0Ywg0LrQvtC90YLQtdC90YIgMTYwPGJyPjUuNC4xINCY0YHQv9C+0LvRjNC30YPQudGC0LUg0L/QvtCz0YDQsNC90LjRh9C90YPRjiDQutC+0YDQvtCx0LrRgyAxNjA8YnI+NS40LjIg0JjRgdC/0L7Qu9GM0LfRg9C50YLQtSDQv9Cw0L3QtdC70Ywg0LDRgtGA0LjQsdGD0YLQvtCyLCDRh9GC0L7QsdGLINGA0LDQt9C80LXRgdGC0LjRgtGMINC00L7QutGD0LzQtdC90YIgMTYxPGJyPjUuNC4zINCe0LHRitC10LrRgiDQvNCw0YHRiNGC0LDQsdC40YDQvtCy0LDQvdC40Y8gMTYyPGJyPjUuNC40INCX0LXRgNC60LDQu9C+INC+0LHRitC10LrRgtCwINGB0L7Qt9C00LDQvdC40Y8gMTY0PGJyPjUuNC41INCS0YDQsNGJ0LDRjtGJ0LjQudGB0Y8g0L7QsdGK0LXQutGCIDE2Njxicj41LjQuNiDQmNGB0L/QvtC70YzQt9GD0LnRgtC1INGN0YTRhNC10LrRgiwg0YfRgtC+0LHRiyDQuNGB0LrQsNC30LjRgtGMINC+0LHRitC10LrRgiAxNjg8YnI+NS40Ljcg0JjRgdC/0L7Qu9GM0LfRg9C50YLQtSDQsdC10YHQv9C70LDRgtC90YvQtSDQuNC90YHRgtGA0YPQvNC10L3RgtGLINC/0YDQtdC+0LHRgNCw0LfQvtCy0LDQvdC40Y8g0LTQu9GPINC/0YDQtdC+0LHRgNCw0LfQvtCy0LDQvdC40Y8gMTcwPGJyPjUuNC44INCe0LHRitC10LrRgiDQvdCw0LrQu9C+0L3QsCAxNzE8YnI+NS40Ljkg0JjRgdC/0L7Qu9GM0LfRg9C50YLQtSDQuNC90YHRgtGA0YPQvNC10L3RgiDQtNC10YTQvtGA0LzQsNGG0LjQuCDRg9C/0YDQsNCy0LvQtdC90LjRjyAxNzM8YnI+NS41INCe0LHQt9C+0YAg0JLQvtC/0YDQvtGBIDE3Njxicj41LjYg0KHQv9GA0LDQstC+0YfQvdGL0Lkg0L7RgtCy0LXRgiAxNzY8YnI+0KPRgNC+0LogNiDQmNGB0L/QvtC70YzQt9GD0LnRgtC1INC40L3RgdGC0YDRg9C80LXQvdGC0Ysg0YDQuNGB0L7QstCw0L3QuNGPINC00LvRjyDRgdC+0LfQtNCw0L3QuNGPINC40LvQu9GO0YHRgtGA0LDRhtC40LkgMTc4PGJyPjYuMSDQndCw0YfQvdC40YLQtSDRjdGC0L7RgiDRg9GA0L7QuiAxODA8YnI+Ni4yINCY0YHQv9C+0LvRjNC30YPQudGC0LUg0LjQvdGB0YLRgNGD0LzQtdC90YIg0LTQu9GPINGA0YPRh9C60LgsINGH0YLQvtCx0Ysg0L3QsNGA0LjRgdC+0LLQsNGC0YwgMTgxPGJyPjYuMi4xINCS0YvQsdC10YDQuNGC0LUg0L/Rg9GC0YwgMTgyPGJyPjYuMi4yINCY0YHQv9C+0LvRjNC30YPQudGC0LUg0LjQvdGB0YLRgNGD0LzQtdC90YIg0LTQu9GPINGA0YPRh9C60LgsINGH0YLQvtCx0Ysg0L3QsNGA0LjRgdC+0LLQsNGC0Ywg0L/RgNGP0LzRg9GOINC70LjQvdC40Y4gMTg1PGJyPjYuMi4zINCS0LLQtdC00LXQvdC40LUg0LIg0LTQuNCw0LzQtdGC0YAg0LjQt9C+0LPQvdGD0YLQvtC5INC70LjQvdC40LggMTg2PGJyPjYuMi40INCd0LDRgNC40YHRg9C50YLQtSDQutGA0LjQstGD0Y4g0YDRg9GH0LrQvtC5IDE4Nzxicj42LjIuNSDQndCw0YDQuNGB0YPQudGC0LUg0YHQtdGA0LjRjiDQutGA0LjQstGL0YUg0YEg0L/QvtC80L7RidGM0Y4g0LjQvdGB0YLRgNGD0LzQtdC90YLQvtCyINC00LvRjyDRgNGD0YfQutC4IDE4OTxicj42LjIuNiDQn9GA0LXQvtCx0YDQsNC30L7QstCw0YLRjCDQs9C70LDQtNC60YPRjiDRgtC+0YfQutGDINGP0LrQvtGA0Y8g0LIg0YPQs9C70L7QstGD0Y4g0Y/QutC+0YDQvdGD0Y4g0YLQvtGH0LrRgyAxOTA8YnI+Ni4yLjcg0JrQvtC80LHQuNC90LjRgNC+0LLQsNC90L3Ri9C5INGB0LXQs9C80LXQvdGCINC60YDQuNCy0L7QuSDQuCDQv9GA0Y/QvNC+0Lkg0YHQtdCz0LzQtdC90YIgMTkxPGJyPjYuMyDQodC+0LfQtNCw0LnRgtC1INC00L7QutGD0LzQtdC90YIg0YEg0L/QvtC80L7RidGM0Y4g0LjQvdGB0YLRgNGD0LzQtdC90YLQsCBQZW4gMTkzPGJyPjYuNCDQn9GD0YLRjCDRgNC10LTQsNC60YLQuNGA0L7QstCw0L3QuNGPINC4INGC0L7Rh9C60LAg0Y/QutC+0YDRjyAxOTg8YnI+Ni40LjEg0KPQtNCw0LvQuNGC0Ywg0Lgg0LTQvtCx0LDQstC40YLRjCDRgtC+0YfQutC4INGP0LrQvtGA0Y8gMTk5PGJyPjYuNC4yINCa0L7QvdCy0LXRgNGC0LjRgNGD0LnRgtC1INC80LXQttC00YMg0LPQu9Cw0LTQutC+0Lkg0YLQvtGH0LrQvtC5INGP0LrQvtGA0Y8g0Lgg0YPQs9C70L7QstC+0Lkg0Y/QutC+0YDQvdC+0Lkg0YLQvtGH0LrQvtC5IDIwMSAyMDE8YnI+Ni40LjMg0JjRgdC/0L7Qu9GM0LfRg9C50YLQtSDQuNC90YHRgtGA0YPQvNC10L3RgiBBbmNob3IgUG9pbnQgMjAyPGJyPjYuNSDQmNGB0L/QvtC70YzQt9GD0LnRgtC1INC40L3RgdGC0YDRg9C80LXQvdGCINC60YDQuNCy0LjQt9C90YsgMjA0PGJyPjYuNS4xINCY0YHQv9C+0LvRjNC30YPQudGC0LUg0LjQvdGB0YLRgNGD0LzQtdC90YIg0LrRgNC40LLQuNC30L3RiyDQtNC70Y8g0YDQtdC00LDQutGC0LjRgNC+0LLQsNC90LjRjyAyMDY8YnI+Ni41LjIg0J/QvtC70L3Ri9C5INC70LjRgdGC0L7QstC+0Lkg0YfQtdGA0YLQtdC2IDIwNzxicj42LjYg0KHQvtC30LTQsNGC0Ywg0L/Rg9C90LrRgtC40YDQvdGD0Y4g0LvQuNC90LjRjiAyMDg8YnI+Ni43INCU0L7QsdCw0LLQuNGC0Ywg0YHRgtGA0LXQu9C60Lgg0L3QsCDQv9GD0YLRjCAyMDkgMjA5PGJyPjYuOCDQmNGB0L/QvtC70YzQt9GD0LnRgtC1INC40L3RgdGC0YDRg9C80LXQvdGC0Ysg0LrQsNGA0LDQvdC00LDRiNCwIDIxMDxicj42LjguMSDQmNGB0L/QvtC70YzQt9GD0LnRgtC1INC40L3RgdGC0YDRg9C80LXQvdGCINC00LvRjyDQutCw0YDQsNC90LTQsNGI0LAsINGH0YLQvtCx0Ysg0L3QsNGA0LjRgdC+0LLQsNGC0Ywg0LHQtdGB0L/Qu9Cw0YLQvdGL0Lkg0L/Rg9GC0YwgMjEwPGJyPjYuOC4yINCY0YHQv9C+0LvRjNC30YPQudGC0LUg0LjQvdGB0YLRgNGD0LzQtdC90YIg0LTQu9GPINC60LDRgNCw0L3QtNCw0YjQsCwg0YfRgtC+0LHRiyDQvdCw0YDQuNGB0L7QstCw0YLRjCDQv9GA0Y/QvNC+0Lkg0YHQtdCz0LzQtdC90YIgMjEyPGJyPjYuOSDQmNGB0L/QvtC70YzQt9GD0LnRgtC1INC40L3RgdGC0YDRg9C80LXQvdGCINC/0L7QtNC60LvRjtGH0LXQvdC40Y8g0LTQu9GPINC/0L7QtNC60LvRjtGH0LXQvdC40Y8gMjE0PGJyPjYuMTAg0J7QsdC30L7RgCDQktC+0L/RgNC+0YHRiyAyMTc8YnI+Ni4xMSDQodC/0YDQsNCy0L7Rh9C90YvQuSDQvtGC0LLQtdGCIDIxNzxicj7Qo9GA0L7QuiA3INCY0YHQv9C+0LvRjNC30YPQudGC0LUg0YbQstC10YIsINGH0YLQvtCx0Ysg0YPQu9GD0YfRiNC40YLRjCDQu9C+0LPQvtGC0LjQvyAyMTg8YnI+Ny4xINCd0LDRh9C90LjRgtC1INGN0YLQvtGCINGD0YDQvtC6IDIyMDxicj43LjIg0J/QvtC90LjQvNCw0L3QuNC1INGG0LLQtdGC0L7QstC+0LPQviDRgNC10LbQuNC80LAgMjIwPGJyPjcuMyDQmNGB0L/QvtC70YzQt9GD0LnRgtC1INGG0LLQtdGCIDIyMTxicj43LjMuMSDQn9GA0LjQvNC10L3QtdC90LjQtSDRgdGD0YnQtdGB0YLQstGD0Y7RidC10LPQviDRhtCy0LXRgtCwIDIyMjxicj43LjMuMiDQodC+0LfQtNCw0YLRjCDQv9C+0LvRjNC30L7QstCw0YLQtdC70YzRgdC60LjQuSDRhtCy0LXRgiAyMjM8YnI+Ny4zLjMg0KXRgNCw0L3QtdC90LjQtSDRhtCy0LXRgtCwINCyINC60LDRh9C10YHRgtCy0LUg0YbQstC10YLQvdC+0Lkg0L/Qu9Cw0YLRiyAyMjQ8YnI+Ny4zLjQg0KHQvtC30LTQsNGC0Ywg0LrQvtC/0LjRjiDRhtCy0LXRgtC+0LLQvtC5INC00L7RgdC60LggMjI2PGJyPjcuMy41INCg0JXQlNCQ0JrQotCY0KDQntCS0JDQotCsINCT0JvQntCR0JDQm9Cs0J3QkNCvINCm0JLQldCi0JAuPGJyPjcuMy42INCg0JXQlNCQ0JrQotCY0KDQntCS0JDQotCsINCd0JUgLdCT0LvQvtCx0LDQu9GM0L3QsNGPINCm0LLQtdGC0L7QstCw0Y8g0LTQvtGB0LrQsCAyMjk8YnI+Ny4zLjcg0JjRgdC/0L7Qu9GM0LfRg9C50YLQtSDRhtCy0LXRgtC90L7QuSDQv9C40LrQsNC/LCDRh9GC0L7QsdGLINGB0L7Qt9C00LDRgtGMINGG0LLQtdGCIDIzMTxicj43LjMuOCDQmNGB0L/QvtC70YzQt9GD0LnRgtC1IElsbHVzdHJhdG9yIENvbG9yIEJvYXJkIExpYnJhcnkgMjMzPGJyPjcuMy45INCU0L7QsdCw0LLQuNGC0Ywg0YHQv9C10YbQuNCw0LvRjNC90YvQuSDRhtCy0LXRgiAyMzQ8YnI+Ny4zLjEwINCh0L7Qt9C00LDQvdC40LUg0Lgg0YHQvtGF0YDQsNC90LXQvdC40LUg0YHQstC10YLQsCAyMzU8YnI+Ny4zLjExIENvbG9yIDIzNjxicj43LjMuMTIg0JDRgtGA0LjQsdGD0YIgwqvQktC90LXRiNC90LjQuSDQstC40LTCuyAyMzc8YnI+Ny4zLjEzINCh0L7Qt9C00LDRgtGMINGG0LLQtdGC0L3Rg9GOINCz0YDRg9C/0L/RgyAyMzc8YnI+Ny4zLjE0INCY0YHQv9C+0LvRjNC30YPQudGC0LUg0YbQstC10YLQvdGD0Y4g0YHRgdGL0LvQvtGH0L3Rg9GOINC/0LDQvdC10LvRjCwg0YfRgtC+0LHRiyDQvtCx0LXRgdC/0LXRh9C40YLRjCDRgtCy0L7RgNGH0LXRgdC60L7QtSDQstC00L7RhdC90L7QstC10L3QuNC1IDIzOTxicj43LjMuMTUg0KDQtdC00LDQutGC0LjRgNC+0LLQsNGC0Ywg0YbQstC10YLQvdGD0Y4g0LPRgNGD0L/Qv9GDINCyINC00LjQsNC70L7Qs9C+0LLQvtC8INC+0LrQvdC1IMKr0KDQtdC00LDQutGC0LjRgNC+0LLQsNC90LjQtSDRhtCy0LXRgtCwwrsgMjQxPGJyPjcuMy4xNiDQoNC10LTQsNC60YLQuNGA0L7QstCw0YLRjCDQt9Cw0LrQvtC9Ljxicj43LjMuMTcgLSDRg9C60LDQt9Cw0L3QvdGL0Lkg0YbQstC10YIg0LTQvtC60YPQvNC10L3RgtCwIDI0ODxicj43LjQg0JjRgdC/0L7Qu9GM0LfRg9C50YLQtSDRgNC10LDQu9GM0L3QvtC1INGG0LLQtdGCIDI1MTxicj43LjQuMSDQodC+0LfQtNCw0YLRjCDRgNC10LDQu9GM0L3Rg9GOINGG0LLQtdGC0L3Rg9GOINCz0YDRg9C/0L/RgyAyNTI8YnI+Ny40LjIg0JjRgdC/0L7Qu9GM0LfRg9C50YLQtSDRgNC10LDQu9GM0L3Ri9C1INC40L3RgdGC0YDRg9C80LXQvdGC0Ysg0YDQsNGB0LrRgNCw0YHQutC4LCDRh9GC0L7QsdGLINC90LDRgNC40YHQvtCy0LDRgtGMIDI1NDxicj43LjQuMyDQnNC+0LTQuNGE0LjRhtC40YDRg9C50YLQtSDRgNC10LDQu9GM0L3Rg9GOINGG0LLQtdGC0L3Rg9GOINCz0YDRg9C/0L/RgyDRhtCy0LXRgtC+0LIgMjU1PGJyPjcuNSDQntCR0JfQntCgINCU0J7QodCi0JjQndCd0KvQmSAyNTc8YnI+Ny42INCh0L/RgNCw0LLQvtGH0L3Ri9C5INC+0YLQstC10YIgMjU3PGJyPtCj0YDQvtC6IDgg0JTQvtCx0LDQstC40YLRjCDRgtC10LrRgdGCIDI1OCDQuiDQv9C70LDQutCw0YLRgyAyNTg8YnI+OC4xINCd0LDRh9C90LjRgtC1INGN0YLQvtGCINGD0YDQvtC6IDI2MDxicj44LjIg0JTQvtCx0LDQstC40YLRjCDRgtC10LrRgdGCIDI2MSDQuiDQv9C70LDQutCw0YLRgyAyNjE8YnI+OC4yLjEg0JTQvtCx0LDQstGM0YLQtSDQvdC10LzQvdC+0LPQviDRgtC10LrRgdGC0LAgMjYxPGJyPjguMi4yINCU0L7QsdCw0LLQuNGC0Ywg0YLQtdC60YHRgiDQvtCx0LvQsNGB0YLQuCAyNjI8YnI+OC4yLjMg0JjRgdC/0L7Qu9GM0LfRg9C50YLQtSDRgNCw0LfQvNC10YAg0LDQstGC0L7QvNCw0YLQuNGH0LXRgdC60L7QuSDRgNC10LPRg9C70LjRgNC+0LLQutC4IDI2Mzxicj44LjIuNCDQn9GA0LXQvtCx0YDQsNC30L7QstCw0YLRjCDQvNC10LbQtNGDINC/0YPQvdC60YLQuNGA0L3Ri9C8INGC0LXQutGB0YLQvtC8INC4INGA0LXQs9C40L7QvdCw0LvRjNC90YvQvCDRgtC10LrRgdGC0L7QvCAyNjU8YnI+OC4yLjUg0JjQvNC/0L7RgNGCINGH0LjRgdGC0YvQuSDRgtC10LrRgdGC0L7QstGL0Lkg0YTQsNC50LsgMjY3PGJyPjguMi42INCf0L7QtNC60LvRjtGH0LjRgtC1INGC0LXQutGB0YIgMjY4PGJyPjguMyDQpNC+0YDQvNCw0YIg0YLQtdC60YHRgiAyNjk8YnI+OC4zLjEg0JjQt9C80LXQvdC40YLQtSDRiNGA0LjRhNGCINC4INGB0YLQuNC70Ywg0YjRgNC40YTRgtCwIDI3MDxicj44LjMuMiDQmNGB0L/RgNCw0LLQuNGC0Ywg0L7RgtGB0YPRgtGB0YLQstGD0Y7RidC40Lkg0YjRgNC40YTRgiAyNzQ8YnI+OC4zLjMg0JjQt9C80LXQvdC40YLQtSDRgNCw0LfQvNC10YAg0YjRgNC40YTRgtCwIDI3NDxicj44LjMuNCDQmNC30LzQtdC90LjRgtC1INGG0LLQtdGCINGI0YDQuNGE0YLQsCAyNzU8YnI+OC4zLjUg0JjQt9C80LXQvdC40YLRjCDQtNGA0YPQs9C40LUg0YHQuNC80LLQvtC70Ysg0KTQvtGA0LzQsNGCIDI3Njxicj44LjMuNiDQmNC30LzQtdC90LjRgtGMINGE0L7RgNC80LDRgiDQsNCx0LfQsNGG0LAgMjc4PGJyPjguMy43INCY0YHQv9C+0LvRjNC30YPQudGC0LUg0LjQt9C80LXQvdC10L3QvdGL0LUg0YLQtdC60YHRgtC+0LLRi9C1INC40L3RgdGC0YDRg9C80LXQvdGC0Ysg0LTQu9GPINC40LfQvNC10L3QtdC90LjRjyDRgtC10LrRgdGC0LAgMjc5PGJyPjguNCByZSAt0YDQtdCz0YPQu9C40YDRg9C50YLQtSDRgNCw0LfQvNC10YAg0Lgg0YTQvtGA0LzRgyDRgNC10LPQuNC+0L3QsNC70YzQvdC+0LPQviDRgtC10LrRgdGC0L7QstC+0LPQviDQvtCx0YrQtdC60YLQsCAyODE8YnI+OC40LjEg0KHQvtC30LTQsNC50YLQtSDRgtC10LrRgdGCINGB0YLQvtC70LHRhtCwIDI4MTxicj44LjQuMiDQntGC0YDQtdCz0YPQu9C40YDRg9C50YLQtSDRhNC+0YDQvNGDINGA0LXQs9C40L7QvdCw0LvRjNC90L7Qs9C+INGC0LXQutGB0YLQvtCy0L7Qs9C+INC+0LHRitC10LrRgtCwIDI4Mjxicj44LjUg0KHRgtC40LvRjCDRgdC+0LfQtNCw0L3QuNGPINC4INGC0LXQutGB0YLQsCDQv9GA0LjQu9C+0LbQtdC90LjRjyAyODM8YnI+OC41LjEg0KHQvtC30LTQsNC90LjQtSDQuCDQv9GA0LjQvNC10L3QtdC90LjQtSDRgdGC0LjQu9GPINCw0LHQt9Cw0YbQsCAyODM8YnI+OC41LjIg0KDQtdC00LDQutGC0LjRgNC+0LLQsNGC0Ywg0YHRgtC40LvRjCDQsNCx0LfQsNGG0LAgMjg0PGJyPjguNS4zINCh0L7Qt9C00LDQvdC40LUg0Lgg0L/RgNC40LzQtdC90LXQvdC40LUg0YHRgtC40LvRjyDQv9C10YDRgdC+0L3QsNC20LAgMjg1PGJyPjguNS40INCg0LXQtNCw0LrRgtC40YDQvtCy0LDRgtGMINGB0YLQuNC70Ywg0L/QtdGA0YHQvtC90LDQttCwIDI4Nzxicj44LjUuNSDQstGL0LHQvtGA0LrQsCDRgtC10LrRgdGC0L7QstC+0LPQviDRhNC+0YDQvNCw0YLQsCAyODg8YnI+OC42INCi0LXQutGB0YLQvtCy0LDRjyDQv9C+0LHQtdC00LAgMjg4PGJyPjguNyDQotC10LrRgdGC0L7QstCw0Y8g0LTQtdGE0L7RgNC80LDRhtC40Y8gMjg5PGJyPjguNy4xINCY0YHQv9C+0LvRjNC30YPQudGC0LUg0L/RgNC10LTRg9GB0YLQsNC90L7QstC70LXQvdC90L7QtSDRg9C/0LvQvtGC0L3QtdC90LjQtSwg0YfRgtC+0LHRiyDQvtGC0YDQtdCz0YPQu9C40YDQvtCy0LDRgtGMINGE0L7RgNC80YMg0YLQtdC60YHRgtCwINGC0LXQutGB0YLQsCAyOTA8YnI+OC43LjIg0KDQtdC00LDQutGC0LjRgNC+0LLQsNGC0Ywg0LHQu9C+0LrQuNGA0YPRjtGJ0LjQtSDQvdCw0LHQvtGA0Ysg0LTQtdGE0L7RgNC80LDRhtC40Y8gMjkwPGJyPjguOCDQmNGB0L/QvtC70YzQt9GD0LnRgtC1INGC0LXQutGB0YIg0L/Rg9GC0LggMjkyPGJyPjguOC4xINCh0L7Qt9C00LDRgtGMINGC0LXQutGB0YIg0L7RgtC60YDRi9GC0L7Qs9C+INC/0YPRgtC4IDI5Mjxicj44LjguMiDQodC+0LfQtNCw0YLRjCDRgtC10LrRgdGCINC30LDQutGA0YvRgtC+0LPQviDQv9GD0YLQuCAyOTM8YnI+OC45INCh0L7Qt9C00LDQvdC40LUg0YLQtdC60YHRgtC+0LLQvtCz0L4g0LrQvtC90YLRg9GA0LAgMjk1PGJyPjguMTAg0JfQsNC60L7QvdGH0LXQvdC90LDRjyDQv9GA0L7QtdC60YIgMjk2PGJyPjguMTEg0J7QkdCX0J7QoCDQktC+0L/RgNC+0YHRiyAyOTc8YnI+OC4xMiDQodC/0YDQsNCy0L7Rh9C90YvQuSDQvtGC0LLQtdGCIDI5Nzxicj7Qo9GA0L7QuiA5INCe0YDQs9Cw0L3QuNC30L7QstCw0YLRjCDQvtGA0LPQsNC90LjQt9Cw0YbQuNC+0L3QvdGL0LUg0LTQvtC60YPQvNC10L3RgtGLINGD0YDQvtCy0L3RjyAyOTg8YnI+OS4xINCd0LDRh9C90LjRgtC1INGN0YLQvtGCINGD0YDQvtC6IDMwMDxicj45LjIg0KHQvtC30LTQsNGC0Ywg0YHQu9C+0Lkg0Lgg0YHRg9CxIC3RgdC70L7QuSAzMDI8YnI+OS4yLjEg0KHQvtC30LTQsNC50YLQtSDQvdC+0LLRi9C5INGB0LvQvtC5IDMwMjxicj45LjIuMiDQodC+0LfQtNCw0YLRjCDRgdGD0LEgLdGB0LvQvtC5IDMwNTxicj45LjMg0KDQtdC00LDQutGC0LjRgNC+0LLQsNGC0Ywg0YHQu9C+0Lkg0Lgg0L7QsdGK0LXQutGCIDMwNjxicj45LjMuMSDQn9C+0LfQuNGG0LjQvtC90LjRgNC+0LLQsNC90LjQtSDRgdC70L7QuSAzMDY8YnI+OS4zLjIg0J/QtdGA0LXQvNC10YHRgtC40YLQtSDRgdC+0LTQtdGA0LbQsNC90LjQtSDQvNC10LbQtNGDINGD0YDQvtCy0L3Rj9C80LggMzA3PGJyPjkuMy4zINCf0YDQvtGB0LzQvtGC0YAg0YHQu9C+0Y8gMzA5PGJyPjkuMy40IFJFIC1BcmFycmFuZ2UgTGF5ZXIgMzExPGJyPjkuMy41INC+0LHRitC10LTQuNC90LXQvSDQvdCwINC90L7QstGL0Lkg0YHQu9C+0LkgMzEzPGJyPjkuMy42INCh0L7QtNC10YDQttCw0L3QuNC1INGD0YDQvtCy0L3RjyDQutC+0L/QuNGA0L7QstCw0L3QuNGPIDMxNDxicj45LjMuNyDQktGB0YLQsNCy0LrQsCDRgdC70L7QuSAzMTY8YnI+OS4zLjgg0JfQsNC60LDQtyDRgdC70L7RjyAzMTg8YnI+OS4zLjkg0J/RgNC40LzQtdC90LjRgtC1INCw0YLRgNC40LHRg9GCINCy0L3QtdGI0L3QtdCz0L4g0LLQuNC00LAg0Log0YHQu9C+0Y4gMzE5PGJyPjkuNCDQodC+0LfQtNCw0YLRjCDRgNCw0LfRgNC10Lcg0Lgg0LLRi9GA0LXQt9Cw0YLRjCDQvNCw0YHQutGDIDMyMDxicj45LjUg0J7QsdC30L7RgCDQktC+0L/RgNC+0YEgMzIzPGJyPjkuNiDQodC/0YDQsNCy0L7Rh9C90YvQuSDQvtGC0LLQtdGCIDMyMzxicj7Qo9GA0L7QuiAxINCz0YDQsNC00LjQtdC90YIsINGB0LzQtdGI0LDQvdC90YvQuSDQuCDRgNC40YHRg9C90L7QuiAzMjQ8YnI+MTAuMSDQndCw0YfQvdC40YLQtSDRjdGC0L7RgiDRg9GA0L7QuiAzMjY8YnI+MTAuMiDQk9GA0LDQtNC40LXQvdGCIDMyNzxicj4xMC4yLjEg0J3QsNC90LXRgdC40YLQtSDQu9C40L3QtdC50L3Ri9C5INCz0YDQsNC00LjQtdC90YIg0L3QsCDQvdCw0L/QvtC70L3QtdC90LjQtSDRhtCy0LXRgtCwIDMyODxicj4xMC4yLjIg0KDQtdC00LDQutGC0LjRgNC+0LLQsNGC0Ywg0LPRgNCw0LTQuNC10L3RgiAzMjg8YnI+MTAuMi4zINCh0L7RhdGA0LDQvdC40YLRjCDQs9GA0LDQtNC40LXQvdGCIDMzMDxicj4xMC4yLjQg0KDQtdCz0YPQu9C40YDQvtCy0LDRgtGMINC70LjQvdC10LnQvdC+0LUg0LPRgNCw0LTQuNC10L3RgiDQt9Cw0L/QvtC70L3QtdC90LjQtSAzMzE8YnI+MTAuMi41INCf0YDQuNC80LXQvdC40YLQtSDQu9C40L3QtdC50L3Ri9C5INCz0YDQsNC00LjQtdC90YIg0L3QsCDRgNC40YHRg9C90L7QuiAzMzM8YnI+MTAuMi42INCT0YDQsNC00LjQtdC90YIgMzMzINCg0LXQtNCw0LrRgtC40YDQvtCy0LDRgtGMIFNjcnVtcCAzMzM8YnI+MTAuMi43INCf0YDQuNC80LXQvdC40YLQtSDRgNCw0LTQuNCw0LvRjNC90YvQuSDQs9GA0LDQtNC40LXQvdGCINC6INC00L7QutGD0LzQtdC90YLRgyAzMzY8YnI+MTAuMi44INCg0LXQtNCw0LrRgtC40YDQvtCy0LDRgtGMINGG0LLQtdGCINGA0LDQtNC40LDQu9GM0L3QvtCz0L4g0LPRgNCw0LTQuNC10L3RgtCwIDMzODxicj4xMC4yLjkg0J7RgtGA0LXQs9GD0LvQuNGA0YPQudGC0LUg0YDQsNC00LjQsNC70YzQvdGL0Lkg0LPRgNCw0LTQuNC10L3RgiAzNDA8YnI+MTAuMi4xMCDQk9GA0LDQtNC40LXQvdGCINC/0YDQuNC80LXQvdGP0LXRgtGB0Y8g0Log0L3QtdGB0LrQvtC70YzQutC40Lwg0L7QsdGK0LXQutGC0LDQvCAzNDE8YnI+MTAuMi4xMSDQlNC+0LHQsNCy0LjRgtGMINC/0YDQvtC30YDQsNGH0L3QvtGB0YLRjCDQuiDQs9GA0LDQtNC40LXQvdGC0YMgMzQyPGJyPjEwLjIuMTIg0KHQvtC30LTQsNC50YLQtSDQu9GO0LHQvtC5INGE0L7RgNC80LDQu9GM0L3Ri9C5INCz0YDQsNC00LjQtdC90YIgMzQzPGJyPjEwLjIuMTMg0JjQt9C80LXQvdC40YLRjCDQv9GA0L7QuNC30LLQvtC70YzQvdGL0Lkg0LPRgNCw0LTQuNC10L3RgiDRhNC+0YDQvNGLIDM0NDxicj4xMC4yLjE0PGJyPjEwLjMg0JjRgdC/0L7Qu9GM0LfRg9C50YLQtSDQs9C40LHRgNC40LTQvdGL0Lkg0L7QsdGK0LXQutGCIDM0Nzxicj4xMC4zLjEg0KHQvtC30LTQsNC50YLQtSDRgdC80LXRiNCw0L3QvdGL0LkgMzQ3INGBINGD0LrQsNC30LDQvdC90YvQvNC4INGI0LDQs9Cw0LzQuDxicj4xMC4zLjIg0JzQvtC00LjRhNC40YbQuNGA0YPQudGC0LUg0YHQvNC10YjQsNC90L3Ri9C5IDM0ODxicj4xMC4zLjMg0KHQvtC30LTQsNGC0Ywg0Lgg0YDQtdC00LDQutGC0LjRgNC+0LLQsNGC0Ywg0LPQu9Cw0LTQutC40Lkg0YbQstC10YIg0YHQvNC10YjQsNC90L3Ri9C5IDM1MDxicj4xMC40INCh0L7Qt9C00LDRgtGMINGI0LDQsdC70L7QvSAzNTI8YnI+MTAuNC4xINCf0YDQuNC80LXQvdC10L3QuNC1INGB0YPRidC10YHRgtCy0YPRjtGJ0LjRhSDRiNCw0LHQu9C+0L3QvtCyIDM1Mjxicj4xMC40LjIg0KHQvtC30LTQsNC50YLQtSDQv9C+0LvRjNC30L7QstCw0YLQtdC70YzRgdC60LjQuSDRiNCw0LHQu9C+0L0gMzU0PGJyPjEwLjQuMyDQn9GA0LjQvNC10L3QtdC90LjQtSDQv9C+0LvRjNC30L7QstCw0YLQtdC70YzRgdC60LjRhSDRiNCw0LHQu9C+0L3QvtCyIDM1ODxicj4xMC40LjQg0KDQtdC00LDQutGC0LjRgNC+0LLQsNGC0Ywg0YjQsNCx0LvQvtC9IDM1ODxicj4xMC41INCe0LHQt9C+0YAg0JLQvtC/0YDQvtGBIDM2MDxicj4xMC42INCh0L/RgNCw0LLQvtGH0L3Ri9C5INC+0YLQstC10YIgMzYwPGJyPtCj0YDQvtC6IDEgMSDQuNGB0L/QvtC70YzQt9GD0LXRgiDQutC40YHRgtGMINC00LvRjyDRgdC+0LfQtNCw0L3QuNGPINC/0LvQsNC60LDRgtC+0LIgMzYyPGJyPjExLjEg0J3QsNGH0L3QuNGC0LUg0Y3RgtC+0YIg0YPRgNC+0LogMzY0PGJyPjExLjIg0JjRgdC/0L7Qu9GM0LfRg9C50YLQtSDQutC40YHRgtGMIDM2NTxicj4xMS4zINCY0YHQv9C+0LvRjNC30YPQudGC0LUg0LrQsNC70LvQuNCz0YDQsNGE0LjRjiAzNjY8YnI+MTEuMy4xINCa0LDQu9C70LjQs9GA0LDRhNC40Y8g0LrQsNC70LvQuNCz0YDQsNGE0LjQuCAzNjY8YnI+MTEuMy4yINCY0YHQv9C+0LvRjNC30YPQudGC0LUg0LjQvdGB0YLRgNGD0LzQtdC90YIgQnJ1c2gsINGH0YLQvtCx0Ysg0L3QsNGA0LjRgdC+0LLQsNGC0YwgMzY4PGJyPjExLjMuMyDQmNGB0L/QvtC70YzQt9GD0LnRgtC1INC/0YPRgtGMINGA0LXQtNCw0LrRgtC40YDQvtCy0LDQvdC40Y8g0LjQvdGB0YLRgNGD0LzQtdC90YLQvtCyINGJ0LXRgtC60LggMzcwPGJyPjExLjMuNCDQoNCV0JTQkNCa0KLQmNCg0J7QktCQ0KLQrCAzNzI8YnI+MTEuMy41INCj0LTQsNC70LjRgtGMINC60YDQsNC5INGA0LjRgdGD0L3QutCwINGJ0LXRgtC60LggMzczPGJyPjExLjQg0JjRgdC/0L7Qu9GM0LfRg9C50YLQtSBBcnQgQnJ1c2ggMzc0PGJyPjExLjQuMSDQn9GA0LjQvNC10L3QtdC90LjQtSDRgdGD0YnQtdGB0YLQstGD0Y7RidC10Lkg0YXRg9C00L7QttC10YHRgtCy0LXQvdC90L7QuSDQutC40YHRgtC4IDM3NDxicj4xMS40LjIg0KHQvtC30LTQsNGC0YwgQXJ0IEJydXNoIDM3Njxicj4xMS40LjMg0KDQtdC00LDQutGC0LjRgNC+0LLQsNGC0YwgQXJ0IEJydXNoIDM3Nzxicj4xMS41INCY0YHQv9C+0LvRjNC30YPQudGC0LUg0YDRg9GH0LrRgyDQtNC70Y8g0YDQuNGB0L7QstCw0L3QuNGPINGJ0LXRgtC60LggMzc4PGJyPjExLjUuMSDQmNC30LzQtdC90LjRgtC1INCy0LDRgNC40LDQvdGCINGH0LjRgdGC0LrQuCDRgNGD0YfQutC4IDM3ODxicj4xMS41LjIuINCd0LDRgNC40YHRg9C50YLQtSAzNzkg0YEg0YDQuNGB0YPQvdC60L7QvCDRidC10YLQutC4INGJ0LXRgtC60Lg8YnI+MTEuNS4zINCh0L7RgNGC0LjRgNC+0LLQutCwINGE0L7RgNC80YsgMzgwPGJyPjExLjYg0JjRgdC/0L7Qu9GM0LfRg9C50YLQtSDRgNC40YHRg9C90L7QuiAzODE8YnI+MTEuNi4xINCh0L7Qt9C00LDRgtGMINGA0LjRgdGD0L3QvtC6IDM4Mzxicj4xMS42LjIuPGJyPjExLjYuMyDQoNC10LTQsNC60YLQuNGA0L7QstCw0YLRjCDRgNC40YHRg9C90L7QuiDRidC10YLQutC4IDM4Nzxicj4xMS43INCY0YHQv9C+0LvRjNC30YPQudGC0LUgU3BvdCBCcnVzaCBUb29sIDM4OTxicj4xMS43LjEg0J3QsNGA0LjRgdGD0LnRgtC1IDM4OSDRgSDQv9C+0LzQvtGJ0YzRjiBTcG90IEJydXNoIFRvb2xzPGJyPjExLjcuMiDQmNGB0L/QvtC70YzQt9GD0LnRgtC1INGA0LXQt9C40L3QvtCy0YvQuSDQuNC90YHRgtGA0YPQvNC10L3RgiDQtNC70Y8g0LLRgtC40YDQsNC90LjRjyDQtNC70Y8g0YDQtdC00LDQutGC0LjRgNC+0LLQsNC90LjRjyAzOTA8YnI+MTEuOCDQntCx0LfQvtGAINCS0L7Qv9GA0L7RgSAzOTM8YnI+MTEuOSDQodC/0YDQsNCy0L7Rh9C90YvQuSDQvtGC0LLQtdGCIDM5Mzxicj7QotCy0L7RgNGH0LXRgdC60L7QtSDQv9GA0LjQvNC10L3QtdC90LjQtSDRjdGE0YTQtdC60YLQvtCyINC4INCz0YDQsNGE0LjRh9C10YHQutC+0LPQviDRgdGC0LjQu9GPIDM5NDxicj4xMi4xINCd0LDRh9C90LjRgtC1INGN0YLQvtGCINGD0YDQvtC6IDM5Njxicj4xMi4yINCY0YHQv9C+0LvRjNC30YPQudGC0LUg0L/QsNC90LXQu9GMINCy0L3QtdGI0L3QtdCz0L4g0LLQuNC00LAgMzk3PGJyPjEyLjIuMSDQoNC10LTQsNC60YLQuNGA0L7QstCw0YLRjCDRgdCy0L7QudGB0YLQstCwINCy0L3QtdGI0L3QtdCz0L4g0LLQuNC00LAgMzk5PGJyPjEyLjIuMiDQlNC+0LHQsNCy0LjRgtGMINC90L7QstGL0LUg0YPQtNCw0YDRiyDQuCDRhtCy0LXRgtC+0LLRi9C1INC90LDQv9C+0LvQvdC10L3QuNGPIDQwMCDQsiDQtNC+0LrRg9C80LXQvdGCPGJyPjEyLjIuMyDQlNC+0LHQsNCy0LjRgtGMINC90L7QstGL0Lkg0YDQuNGB0YPQvdC+0Log0Lgg0L3QsNC/0L7Qu9C90LXQvdC40LUg0YbQstC10YLQvtCyINCyINGC0LXQutGB0YIuPGJyPjEyLjIuNCDQntGC0YDQtdCz0YPQu9C40YDRg9C50YLQtSDRgNCw0YHQv9C+0LvQvtC20LXQvdC40LUg0LDRgtGA0LjQsdGD0YLQsCDQstC90LXRiNC90LXQs9C+INCy0LjQtNCwIDQwNDxicj4xMi4zINCg0LXQsNC70YzQvdGL0Lkg0Y3RhNGE0LXQutGCIDQwNjxicj4xMi4zLjEg0K3RhNGE0LXQutGCINC30LDRj9Cy0LrQuCA0MDY8YnI+MTIuMy4yINCg0LXQtNCw0LrRgtC40YDQvtCy0LDRgtGMINGN0YTRhNC10LrRgiA0MDc8YnI+MTIuMy4zINCY0YHQv9C+0LvRjNC30YPQudGC0LUg0YHRgtC40LvRjCDRjdGE0YTQtdC60YLQsCDQtNC10YTQvtGA0LzQsNGG0LjQuCA0MDg8YnI+MTIuMy40INCg0LXQtNCw0LrRgtC40YDQvtCy0LDRgtGMINGC0LXQutGB0YIgNDEwINGBINGN0YTRhNC10LrRgtC+0Lwg0LTQtdGE0L7RgNC80LDRhtC40LggNDEwPGJyPjEyLjMuNS48YnI+MTIuNCDQrdGE0YTQtdC60YIg0L/RgNC40LvQvtC20LXQvdC40Y8gUGhvdG9zaG9wIDQxMjxicj4xMi41INCY0YHQv9C+0LvRjNC30YPQudGC0LUg0LPRgNCw0YTQuNGH0LXRgdC60LjQuSDRgdGC0LjQu9GMIDQxMzxicj4xMi41LjEg0J/RgNC40LzQtdC90LXQvdC40LUg0YHRg9GJ0LXRgdGC0LLRg9GO0YnQtdC5INCz0YDQsNGE0LjQutC4IDQxNDxicj4xMi41LjIg0KHQvtC30LTQsNC90LjQtSDQuCDQv9GA0LjQvNC10L3QtdC90LjQtSDQs9GA0LDRhNC40YfQtdGB0LrQvtCz0L4g0YHRgtC40LvRjyA0MTU8YnI+MTIuNS4zINCe0LHQvdC+0LLQu9C10L3QuNC1INCz0YDQsNGE0LjRh9C10YHQutC+0LPQviDRgdGC0LjQu9GPIDQxNzxicj4xMi41LjQg0J/RgNC40LzQtdC90LjRgtC1INCz0YDQsNGE0LjRh9C10YHQutC40Lkg0YHRgtC40LvRjCDQuiDRgdC70L7RjiA0MTg8YnI+MTIuNS41INCc0LDRgdGI0YLQsNCx0LjRgNC+0LLQsNC90LjQtSBTY3J1bXAgYW5kIEVmZmVjdCA0MjA8YnI+MTIuNiDQntCR0JfQntCgINCS0L7Qv9GA0L7RgdGLIDQyMjxicj4xMi43INCh0L/RgNCw0LLQvtGH0L3Ri9C5INC+0YLQstC10YIgNDIyPGJyPtCj0YDQvtC6IDEgMyDQodC+0LfQtNCw0LnRgtC1IFQgLUZpc2ggRHJhZnQgNDI0PGJyPjEzLjEg0J3QsNGH0L3QuNGC0LUg0Y3RgtC+0YIg0YPRgNC+0LogNDI2PGJyPjEzLjIg0JjRgdC/0L7Qu9GM0LfRg9C50YLQtSDRgdC40LzQstC+0LsgNDI3PGJyPjEzLjIuMSDQmNGB0L/QvtC70YzQt9GD0LnRgtC1INGB0YPRidC10YHRgtCy0YPRjtGJ0YPRjiDQsdC40LHQu9C40L7RgtC10LrRgyDRgdC40LzQstC+0LvQvtCyIElsbHVzdHJhdG9yIDQyNzxicj4xMy4yLjIg0KDQtdC00LDQutGC0LjRgNC+0LLQsNGC0Ywg0YHQuNC80LLQvtC7IDQyOTxicj4xMy4yLjMg0JjRgdC/0L7Qu9GM0LfRg9C50YLQtSDQtNC40L3QsNC80LjRh9C10YHQutC40Lkg0YHQuNC80LLQvtC7IDQzMDxicj4xMy4yLjQg0KHQvtC30LTQsNGC0Ywg0YHQuNC80LLQvtC7IDQzMTxicj4xMy4yLjUg0KHQuNC80LLQvtC7INC60L7Qv9C40YDQvtCy0LDQvdC40Y8gNDMzPGJyPjEzLjIuNiDQl9Cw0LzQtdC90LjRgtGMINGB0LjQvNCy0L7QuyA0MzQ8YnI+MTMuMi43INCh0JjQnNCR0J7Qm9Ce0Jkg0KHQmNCc0JHQntCb0J7QmSA0MzY8YnI+MTMuMyDQmNGB0L/QvtC70YzQt9GD0LnRgtC1INCx0LjQsdC70LjQvtGC0LXQutGDIENyZWF0aXZlIENsb3VkIDQzNzxicj4xMy4zLjEg0JTQvtCx0LDQstC40YLRjCDRgNC10YHRg9GA0YHRiyDQsiDQsdC40LHQu9C40L7RgtC10LrRgyBDQyA0Mzc8YnI+MTMuMy4yINCY0YHQv9C+0LvRjNC30YPQudGC0LUg0LHQuNCx0LvQuNC+0YLQtdGH0L3Ri9C1INGA0LXRgdGD0YDRgdGLIDQ0MDxicj4xMy4zLjMg0J7QsdC90L7QstC70LXQvdC40LUg0LHQuNCx0LvQuNC+0YLQtdGH0L3Ri9GFINGA0LXRgdGD0YDRgdC+0LIgNDQyPGJyPjEzLjMuNCDQmNGB0L/QvtC70YzQt9GD0LnRgtC1INCz0LvQvtCx0LDQu9GM0L3QvtC1INGA0LXQtNCw0LrRgtC40YDQvtCy0LDQvdC40LUgNDQ0PGJyPjEzLjQg0J7QkdCX0J7QoCDQktC+0L/RgNC+0YHRiyA0NDc8YnI+MTMuNSDQodC/0YDQsNCy0L7Rh9C90YvQuSDQvtGC0LLQtdGCIDQ0Nzxicj7Qo9GA0L7QuiAxIDQ0ODxicj4xNC4xINCd0LDRh9C90LjRgtC1INGN0YLQvtGCINGD0YDQvtC6IDQ1MDxicj4xNC4yINCa0L7QvNCx0LjQvdC40YDQvtCy0LDQvdC90YvQuSDQv9GA0L7QtdC60YIgNDUyPGJyPjE0LjMg0KDQsNC30LzQtdGB0YLQuNGC0LUg0YTQsNC50Lsg0LjQt9C+0LHRgNCw0LbQtdC90LjRjyA0NTI8YnI+MTQuMy4xINCc0LXRgdGC0L4g0L3QsCDQuNC30L7QsdGA0LDQttC10L3QuNC4IDQ1Mjxicj4xNC4zLjxicj4xNC4zLjMg0KDQtdC30LrQuCDQuNC30L7QsdGA0LDQttC10L3QuNC5IDQ1NTxicj4xNC4zLjQg0JjRgdC/0L7Qu9GM0LfRg9C50YLQtSDQvNC10YHRgtC+INC00LvRjyDQstGL0LHQvtGA0LAg0LTQuNGB0L/Qu9C10Y8g0LIgUGhvdG9zaG9wIEltYWdlIDQ1Nzxicj4xNC4zLjUg0J/QvtC80LXRgdGC0LjRgtC1INC90LXRgdC60L7Qu9GM0LrQviDQuNC30L7QsdGA0LDQttC10L3QuNC5IDQ2MDxicj4xNC40INCU0L7QsdCw0LLQuNGC0Ywg0LzQsNGB0LrRgyA0NjIg0Log0LjQt9C+0LHRgNCw0LbQtdC90LjRjiA0NjI8YnI+MTQuNC4xINCU0L7QsdCw0LLQuNGC0Ywg0L/RgNC+0YHRgtGD0Y4g0LzQsNGB0LrRgyA0NjIg0Log0LjQt9C+0LHRgNCw0LbQtdC90LjRjjxicj4xNC40LjIg0KDQtdC00LDQutGC0LjRgNC+0LLQsNGC0Ywg0LzQsNGB0LrRgyA0NjM8YnI+MTQuNC4zINCh0L7Qt9C00LDRgtGMINC80L7QvdCz0L7Qu9GM0YHQutC40LkgNDY1INGBINGC0LXQutGB0YLQvtC8PGJyPjE0LjQuNCDQodC+0LfQtNCw0YLRjCDQvdC10L/RgNC+0LfRgNCw0YfQvdGD0Y4g0LzQsNGB0LrRgyA0NjY8YnI+MTQuNC41INCg0LXQtNCw0LrRgtC40YDQvtCy0LDRgtGMINC90LXQv9GA0L7Qt9GA0LDRh9C90YPRjiDQvNCw0YHQutGDIDQ2ODxicj4xNC41INCY0YHQv9C+0LvRjNC30YPQudGC0LUg0LjQt9C+0LHRgNCw0LbQtdC90LjQtSDRgdGB0YvQu9C60LAgNDcxPGJyPjE0LjUuMSDQndCw0LnRgtC4INC40L3RhNC+0YDQvNCw0YbQuNGOINC+INGB0YHRi9C70LrQtSA0NzE8YnI+MTQuNS4yINCS0YHRgtGA0L7QtdC90L3Ri9C1INC4INC+0YLQvNC10L3QtdC90L3Ri9C1INC40LfQvtCx0YDQsNC20LXQvdC40Y8gNDcyPGJyPjE0LjUuMyDQl9Cw0LzQtdC90LjRgtC1INC40LfQvtCx0YDQsNC20LXQvdC40LUg0YHRgdGL0LvQutC4IDQ3Mzxicj4xNC42INGD0L/QsNC60L7QstC+0YfQvdGL0Lkg0YTQsNC50LsgNDc1PGJyPjE0Ljcg0KHQvtC30LTQsNGC0YwgUERGIDQ3NTxicj4xNC44INCe0JHQl9Ce0KAg0JLQvtC/0YDQvtGBIDQ3Nzxicj4xNC45INCh0L/RgNCw0LLQvtGH0L3Ri9C5INC+0YLQstC10YIgNDc3PGJyPtCj0YDQvtC6IDEgNSDQrdC60YHQv9C+0YDRgtC90YvQtSDRgNC10YHRg9GA0YHRiyA0Nzg8YnI+MTUuMSDQndCw0YfQvdC40YLQtSDRjdGC0L7RgiDRg9GA0L7QuiA0ODA8YnI+MTUuMiDQodC+0LfQtNCw0L3QuNC1INC30LDQutC+0L3QsCBQaXhlbCAtTGV2ZWwgNDgxPGJyPjE1LjIuMSDQn9GA0LXQtNCy0LDRgNC40YLQtdC70YzQvdGL0Lkg0L/RgNC+0YHQvNC+0YLRgCBQaXhlbCBQcmV2aWV3IDQ4MTxicj4xNS4yLjIg0JLRi9GA0L7QstC90Y/QudGC0LUg0L3QtdC00LDQstC90L4g0L/QvtGB0YLRgNC+0LXQvdC90YvQuSDRh9C10YDQvdC+0LLQuNC6INC4INC/0LjQutGB0LXQu9GM0L3QsNGPINGB0LXRgtC60LAgNDgyPGJyPjE1LjIuMyDQktGL0YDQvtCy0L3Rj9C50YLQtSDRgdGD0YnQtdGB0YLQstGD0Y7RidC40Lkg0L/RgNC+0LXQutGCINGBIFBpeGVsIEdyaWQgNDg0PGJyPjE1LjMg0K3QutGB0L/QvtGA0YLQvdCw0Y8g0YfQtdGA0YLQtdC20L3QsNGPINC00L7RgdC60LAg0Lgg0YDQtdGB0YPRgNGB0YsgNDg2PGJyPjE1LjMuMSDQrdC60YHQv9C+0YDRgtC90LDRjyDRh9C10YDRgtC10LbQvdCw0Y8g0LTQvtGB0LrQsCA0ODc8YnI+MTUuMy4yINCt0LrRgdC/0L7RgNGC0L3Ri9C1INGA0LXRgdGD0YDRgdGLIDQ4ODxicj4xNS40IENTUyA0OTIg0LIg0YHQvtC+0YLQstC10YLRgdGC0LLQuNC4INGBINCy0LDRiNC40Lwg0LTQuNC30LDQudC90L7QvDxicj4xNS40LjEg0KPRgdGC0LDQvdC+0LLQuNGC0LUg0YHQstC+0Lkg0LTQuNC30LDQudC9INC00LvRjyDRgdC+0LfQtNCw0L3QuNGPIENTUyA0OTM8YnI+MTUuNC4yINCa0L7Qv9C40YDQvtCy0LDRgtGMIENTUyA0OTY8YnI+MTUuNC4zIEV4cG9ydCBDU1MgQ29kZSA0OTk8YnI+MTUuNSDQktC+0L/RgNC+0YHRiyDQvtCx0LfQvtGA0LAgNTAxPGJyPjE1LjYg0KHQv9GA0LDQstC+0YfQvdGL0Lkg0L7RgtCy0LXRgiA1MDE8YnI+0J/RgNC40LvQvtC20LXQvdC40LUgQWRvYmUgSWxsdXN0cmF0b3IgQ0MgMjAxOSDQndC+0LLRi9C1INGE0YPQvdC60YbQuNC4IDUwMjwvZGl2PjwvZGl2PjwvcD4=
Продавец:弗洛拉图书专营店
Адрес:Шаньдун
Рейтинг:

Всего отзывов:0
Положительных:0
Добавить в корзину
- Информация о товаре
- Фотографии

Параметры продукта
Adobe Illustrator CC 2019 Классический учебник
Издательство:Люди после прессы
Конечно   цена:99
Версия   раз:01
Дата публикации:Август 2020
открыть   Книга:16
Пакет   кадр:Оплата в мягкой обложке
Страница &Nbsp; номер:504
Характер &Nbsp; номер:
Тяжелый   Количество:839
ISBN:9787115539649

Введение
Эта книга является регулярной учебной книгой для программного обеспечения Adobe Illustrator CC 2019.Эта книга включает в себя 16 уроков, охватывающих рабочую область, выбор навыков рукописи, используя форму для создания открыток, редактирования и объединения форм и путей, изменяя документ, используя инструмент для создания иллюстраций, используя цвет для улучшения логотипа Для плакатов для плакатов добавляют текст, используйте документы организации слоя, градиенты, смешанные и шаблоны, используйте кисти для создания плакатов, творческих применений эффектов и графических стилей, создавать проекты T -мала, иллюстраторы и другие приложения Adobe, а также ресурсы экспорта.
Язык этой книги прост для понимания, и содержимое объяснения сопоставлено с большим количеством значков. TE не должен подходить для иллюстратора для новичного чтения.Читатели, у которых есть некоторый опыт, также могут выучить много функций с высоким JI и Adobe Illustrator CC 2019 из этой книги.Эта книга также подходит для изучения и ссылки на соответствующие учебные курсы и само -колары.
Язык этой книги прост для понимания, и содержимое объяснения сопоставлено с большим количеством значков. TE не должен подходить для иллюстратора для новичного чтения.Читатели, у которых есть некоторый опыт, также могут выучить много функций с высоким JI и Adobe Illustrator CC 2019 из этой книги.Эта книга также подходит для изучения и ссылки на соответствующие учебные курсы и само -колары.

Оглавление
Урок 0 Просмотрите Adobe Illustrator CC 2019 0
0.1 Начните этот урок 2
0.2 Создайте новый документ 2
0,3 Форма рисунка 4
0,4 РЕДАКТИРОВАТЬ ФОРМА 5
0,5 Применение и редактирование Color 6
0,6 Редактировать Cingbian 7
0,7 Используйте слой 9
0,8 Используйте текст 10
0,9 Используйте инструменты генератора форм для создания формы 12
0,10 Используйте инструмент кривизны 14
0,11 изменить проект 15
0,12 Используйте символ 17
0,13 создание и редактирование градиента 19
0,14 Поместите изображения в Illustrator 20
0,15 Используйте изображения для описания 21
0,16 Используйте кисть 24
0,17 Закон о выравнивании 25
0,18 Эффект использования 26
0,19 демонстрационный документ 27
Урок 1 Столичная работа 28
1.1 Adobe Illustrator CC 2019 Введение 30
1.2 Start Illustrator и откройте файл 30
1.3 Понять рабочую зону 32
1.3.1 Понять панель инструментов 33
1.3.2 Откройте больше инструментов 36
1.3.3 Используйте панель атрибутов 38
1.3.4 Используйте панель 39
1.3.5 Переходящая панель 41
1.3.6 Рабочая зона переключения 43
1.3.7 Рабочая зона 45
1.3.8 Используйте панель и контекстное меню 46
1.4 Измените просмотр рукописи 48
1.4.1 Использовать команду просмотра 48
1.4.2 Используйте инструмент Zoom 50
1.4.3 Dolling Browse Document 51
1.4.4 Просмотр документа 52
1.5 Навигация по рисованию 54
1.6 Организовать несколько документов 57
1.7 Найдите, как использовать ресурс Illustrator 60
1.8 ОБЗОР Вопрос 61
1.9 Справочный ответ 61
Урок 2 навыки для выбора документа 62
2.1 Начните этот урок 64
2.2 Выберите объект 65
2.2.1 Используйте инструмент выбора 65
2.2.2 Используйте выбор инструмента прямого выбора и редактирование 66
2.2.3 Используйте поле выбора для создания выбора 68
2.2.4 Скрыть и блокировать объекты 69
2.2.5 Выберите аналогичный объект 71
2.2.6 Выберите 72 в режиме контура 72
2.3 Объект выравнивания 72
2.3.1 Выбранные объекты 72
2.3.2 Ключевые объекты выравнивания 73
2.3.3 Объект распределения 74
2.3.4 Царственная точка якоря 74
2.3.5 Правление выравнивания 75
2.4 Использование группы 76
2.4.1 объект движения 76
2.4.2 Редактор в режиме изоляции 77
2.4.3 Создайте создание создания 79
2.5 Понять расположение объектов 80
2.5.1 Объект 80
2.5.2 Выберите объект нижнего уровня 80
2.6 ОБЗОР Вопрос 83
2.7 Справочный ответ 83
Меньше 3 использует открытки для создания формы 84
3.1 Начните этот урок 86
3.2 Создать новый документ 86
3.3 Основная форма 88
3.3.1 Создать и редактировать прямоугольный 89
3.3.2 Круглый рог 90
3.3.3 Используйте округлые углы 92
3.3.4 Создать и редактировать Oval 94
3.3.5 Измените метод ширины и выравнивания 96
3.3.6 Создать и редактировать Circular 98
3.3.7 Создать многоугольник 98
3.3.8 Редактировать Полигон 99
3.3.9 Создать звездную форму 101
3.3.10 Линия рисунка 103
3.4 Используйте Shaper Tool 104
3.4.1 Используйте инструмент для соревнований, чтобы нарисовать форму 105
3.4.2 Используйте инструменты для формирования и комбинировать форму 106
3.5 Используйте изображения для описания 109
3.6 Используйте режим чертежа 111
3.6.1 Используйте режим внутреннего чертежа 112
3.6.2 Используйте режим обратного чертежа 114
3.7 Законченная проект 115
3.8 Обзор Вопросы 117
3.9 Справочный ответ 117
Урок 4 Редактировать и комбинированную форму и путь 118
4.1 Начните этот урок 120
4.2 Редактирование пути и формы 121
4.2.1 Используйте ножницы для сокращения 121
4.2.2 Путь соединения 123
4.2.3 Используйте резной нож инструмент, чтобы разрезать 124
4.2.4.
4.3 Используйте резиновый инструмент 129
4.4 Создайте композитный путь 132
4.5 Комбинированная форма 133
4.5.1 Используйте инструмент генератора форм 134
4.5.2 Используйте Path Finder Комбинированную форму 136
4.5.3 Создайте Luying Car 138
4.5.4. Регулировать форму пути 139
4.6 Используйте инструмент ширины 141
4.7 Законченная проект 143
4.8 Обзор Вопрос 145
4.9 Справочный ответ 145
Урок 5 Измените проект 146
5.1 Начните этот урок 148
5.2 Используйте доску для рисования 149
5.2.1 Добавить доску для покраски в документ 149
5.2.2. Редактировать доску покраски 151
5.2.3 15 5 153
5.2.4 Переименованная доска для рисования 153
5.2.5 Отрегулируйте расположение чертежной доски 154
5.3 Используйте линейку и справочную строку 156
5.3.1 Создание эталонной строки 156
5.3.2 Редактируемое правительское происхождение 159
5.4 Изменить контент 160
5.4.1 Используйте пограничную коробку 160
5.4.2 Используйте панель атрибутов, чтобы разместить документ 161
5.4.3 Объект масштабирования 162
5.4.4 Зеркало объекта создания 164
5.4.5 Вращающийся объект 166
5.4.6 Используйте эффект, чтобы исказить объект 168
5.4.7 Используйте бесплатные инструменты преобразования для преобразования 170
5.4.8 Объект наклона 171
5.4.9 Используйте инструмент деформации управления 173
5.5 Обзор Вопрос 176
5.6 Справочный ответ 176
Урок 6 Используйте инструменты рисования для создания иллюстраций 178
6.1 Начните этот урок 180
6.2 Используйте инструмент для ручки, чтобы нарисовать 181
6.2.1 Выберите путь 182
6.2.2 Используйте инструмент для ручки, чтобы нарисовать прямую линию 185
6.2.3 Введение в диаметр изогнутой линии 186
6.2.4 Нарисуйте кривую ручкой 187
6.2.5 Нарисуйте серию кривых с помощью инструментов для ручки 189
6.2.6 Преобразовать гладкую точку якоря в угловую якорную точку 190
6.2.7 Комбинированный сегмент кривой и прямой сегмент 191
6.3 Создайте документ с помощью инструмента Pen 193
6.4 Путь редактирования и точка якоря 198
6.4.1 Удалить и добавить точки якоря 199
6.4.2 Конвертируйте между гладкой точкой якоря и угловой якорной точкой 201 201
6.4.3 Используйте инструмент Anchor Point 202
6.5 Используйте инструмент кривизны 204
6.5.1 Используйте инструмент кривизны для редактирования 206
6.5.2 Полный листовой чертеж 207
6.6 Создать пунктирную линию 208
6.7 Добавить стрелки на путь 209 209
6.8 Используйте инструменты карандаша 210
6.8.1 Используйте инструмент для карандаша, чтобы нарисовать бесплатный путь 210
6.8.2 Используйте инструмент для карандаша, чтобы нарисовать прямой сегмент 212
6.9 Используйте инструмент подключения для подключения 214
6.10 Обзор Вопросы 217
6.11 Справочный ответ 217
Урок 7 Используйте цвет, чтобы улучшить логотип 218
7.1 Начните этот урок 220
7.2 Понимание цветового режима 220
7.3 Используйте цвет 221
7.3.1 Применение существующего цвета 222
7.3.2 Создать пользовательский цвет 223
7.3.3 Хранение цвета в качестве цветной платы 224
7.3.4 Создать копию цветовой доски 226
7.3.5 РЕДАКТИРОВАТЬ ГЛОБАЛЬНАЯ ЦВЕТА.
7.3.6 РЕДАКТИРОВАТЬ НЕ -Глобальная Цветовая доска 229
7.3.7 Используйте цветной пикап, чтобы создать цвет 231
7.3.8 Используйте Illustrator Color Board Library 233
7.3.9 Добавить специальный цвет 234
7.3.10 Создание и сохранение света 235
7.3.11 Color 236
7.3.12 Атрибут «Внешний вид» 237
7.3.13 Создать цветную группу 237
7.3.14 Используйте цветную ссылочную панель, чтобы обеспечить творческое вдохновение 239
7.3.15 Редактировать цветную группу в диалоговом окне «Редактирование цвета» 241
7.3.16 Редактировать закон.
7.3.17 - указанный цвет документа 248
7.4 Используйте реальное цвет 251
7.4.1 Создать реальную цветную группу 252
7.4.2 Используйте реальные инструменты раскраски, чтобы нарисовать 254
7.4.3 Модифицируйте реальную цветную группу цветов 255
7.5 ОБЗОР ДОСТИННЫЙ 257
7.6 Справочный ответ 257
Урок 8 Добавить текст 258 к плакату 258
8.1 Начните этот урок 260
8.2 Добавить текст 261 к плакату 261
8.2.1 Добавьте немного текста 261
8.2.2 Добавить текст области 262
8.2.3 Используйте размер автоматической регулировки 263
8.2.4 Преобразовать между пунктирным текстом и региональным текстом 265
8.2.5 Импорт чистый текстовый файл 267
8.2.6 Подключите текст 268
8.3 Формат текст 269
8.3.1 Измените шрифт и стиль шрифта 270
8.3.2 Исправить отсутствующий шрифт 274
8.3.3 Измените размер шрифта 274
8.3.4 Измените цвет шрифта 275
8.3.5 Изменить другие символы Формат 276
8.3.6 Изменить формат абзаца 278
8.3.7 Используйте измененные текстовые инструменты для изменения текста 279
8.4 re -регулируйте размер и форму регионального текстового объекта 281
8.4.1 Создайте текст столбца 281
8.4.2 Отрегулируйте форму регионального текстового объекта 282
8.5 Стиль создания и текста приложения 283
8.5.1 Создание и применение стиля абзаца 283
8.5.2 Редактировать стиль абзаца 284
8.5.3 Создание и применение стиля персонажа 285
8.5.4 Редактировать стиль персонажа 287
8.5.5 выборка текстового формата 288
8.6 Текстовая победа 288
8.7 Текстовая деформация 289
8.7.1 Используйте предустановленное уплотнение, чтобы отрегулировать форму текста текста 290
8.7.2 Редактировать блокирующие наборы деформация 290
8.8 Используйте текст пути 292
8.8.1 Создать текст открытого пути 292
8.8.2 Создать текст закрытого пути 293
8.9 Создание текстового контура 295
8.10 Законченная проект 296
8.11 ОБЗОР Вопросы 297
8.12 Справочный ответ 297
Урок 9 Организовать организационные документы уровня 298
9.1 Начните этот урок 300
9.2 Создать слой и суб -слой 302
9.2.1 Создайте новый слой 302
9.2.2 Создать суб -слой 305
9.3 Редактировать слой и объект 306
9.3.1 Позиционирование слой 306
9.3.2 Переместите содержание между уровнями 307
9.3.3 Просмотр слоя 309
9.3.4 RE -Ararrange Layer 311
9.3.5 объединен на новый слой 313
9.3.6 Содержание уровня копирования 314
9.3.7 Вставка слой 316
9.3.8 Заказ слоя 318
9.3.9 Примените атрибут внешнего вида к слою 319
9.4 Создать разрез и вырезать маску 320
9.5 Обзор Вопрос 323
9.6 Справочный ответ 323
Урок 1 градиент, смешанный и рисунок 324
10.1 Начните этот урок 326
10.2 Градиент 327
10.2.1 Нанесите линейный градиент на наполнение цвета 328
10.2.2 Редактировать градиент 328
10.2.3 Сохранить градиент 330
10.2.4 Регулировать линейное градиент заполнение 331
10.2.5 Примените линейный градиент на рисунок 333
10.2.6 Градиент 333 Редактировать Scrump 333
10.2.7 Примените радиальный градиент к документу 336
10.2.8 Редактировать цвет радиального градиента 338
10.2.9 Отрегулируйте радиальный градиент 340
10.2.10 Градиент применяется к нескольким объектам 341
10.2.11 Добавить прозрачность к градиенту 342
10.2.12 Создайте любой формальный градиент 343
10.2.13 Изменить произвольный градиент формы 344
10.2.14
10.3 Используйте гибридный объект 347
10.3.1 Создайте смешанный 347 с указанными шагами
10.3.2 Модифицируйте смешанный 348
10.3.3 Создать и редактировать гладкий цвет смешанный 350
10.4 Создать шаблон 352
10.4.1 Применение существующих шаблонов 352
10.4.2 Создайте пользовательский шаблон 354
10.4.3 Применение пользовательских шаблонов 358
10.4.4 Редактировать шаблон 358
10.5 Обзор Вопрос 360
10.6 Справочный ответ 360
Урок 1 1 использует кисть для создания плакатов 362
11.1 Начните этот урок 364
11.2 Используйте кисть 365
11.3 Используйте каллиграфию 366
11.3.1 Каллиграфия каллиграфии 366
11.3.2 Используйте инструмент Brush, чтобы нарисовать 368
11.3.3 Используйте путь редактирования инструментов щетки 370
11.3.4 РЕДАКТИРОВАТЬ 372
11.3.5 Удалить край рисунка щетки 373
11.4 Используйте Art Brush 374
11.4.1 Применение существующей художественной кисти 374
11.4.2 Создать Art Brush 376
11.4.3 Редактировать Art Brush 377
11.5 Используйте ручку для рисования щетки 378
11.5.1 Измените вариант чистки ручки 378
11.5.2. Нарисуйте 379 с рисунком щетки щетки
11.5.3 Сортировка формы 380
11.6 Используйте рисунок 381
11.6.1 Создать рисунок 383
11.6.2.
11.6.3 Редактировать рисунок щетки 387
11.7 Используйте Spot Brush Tool 389
11.7.1 Нарисуйте 389 с помощью Spot Brush Tools
11.7.2 Используйте резиновый инструмент для втирания для редактирования 390
11.8 Обзор Вопрос 393
11.9 Справочный ответ 393
Творческое применение эффектов и графического стиля 394
12.1 Начните этот урок 396
12.2 Используйте панель внешнего вида 397
12.2.1 Редактировать свойства внешнего вида 399
12.2.2 Добавить новые удары и цветовые наполнения 400 в документ
12.2.3 Добавить новый рисунок и наполнение цветов в текст.
12.2.4 Отрегулируйте расположение атрибута внешнего вида 404
12.3 Реальный эффект 406
12.3.1 Эффект заявки 406
12.3.2 Редактировать эффект 407
12.3.3 Используйте стиль эффекта деформации 408
12.3.4 Редактировать текст 410 с эффектом деформации 410
12.3.5.
12.4 Эффект приложения Photoshop 412
12.5 Используйте графический стиль 413
12.5.1 Применение существующей графики 414
12.5.2 Создание и применение графического стиля 415
12.5.3 Обновление графического стиля 417
12.5.4 Примените графический стиль к слою 418
12.5.5 Масштабирование Scrump and Effect 420
12.6 ОБЗОР Вопросы 422
12.7 Справочный ответ 422
Урок 1 3 Создайте T -Fish Draft 424
13.1 Начните этот урок 426
13.2 Используйте символ 427
13.2.1 Используйте существующую библиотеку символов Illustrator 427
13.2.2 Редактировать символ 429
13.2.3 Используйте динамический символ 430
13.2.4 Создать символ 431
13.2.5 Символ копирования 433
13.2.6 Заменить символ 434
13.2.7 СИМБОЛОЙ СИМБОЛОЙ 436
13.3 Используйте библиотеку Creative Cloud 437
13.3.1 Добавить ресурсы в библиотеку CC 437
13.3.2 Используйте библиотечные ресурсы 440
13.3.3 Обновление библиотечных ресурсов 442
13.3.4 Используйте глобальное редактирование 444
13.4 ОБЗОР Вопросы 447
13.5 Справочный ответ 447
Урок 1 448
14.1 Начните этот урок 450
14.2 Комбинированный проект 452
14.3 Разместите файл изображения 452
14.3.1 Место на изображении 452
14.3.
14.3.3 Резки изображений 455
14.3.4 Используйте место для выбора дисплея в Photoshop Image 457
14.3.5 Поместите несколько изображений 460
14.4 Добавить маску 462 к изображению 462
14.4.1 Добавить простую маску 462 к изображению
14.4.2 Редактировать маску 463
14.4.3 Создать монгольский 465 с текстом
14.4.4 Создать непрозрачную маску 466
14.4.5 Редактировать непрозрачную маску 468
14.5 Используйте изображение ссылка 471
14.5.1 Найти информацию о ссылке 471
14.5.2 Встроенные и отмененные изображения 472
14.5.3 Замените изображение ссылки 473
14.6 упаковочный файл 475
14.7 Создать PDF 475
14.8 ОБЗОР Вопрос 477
14.9 Справочный ответ 477
Урок 1 5 Экспортные ресурсы 478
15.1 Начните этот урок 480
15.2 Создание закона Pixel -Level 481
15.2.1 Предварительный просмотр Pixel Preview 481
15.2.2 Выровняйте недавно построенный черновик и пиксельная сетка 482
15.2.3 Выровняйте существующий проект с Pixel Grid 484
15.3 Экспортная чертежная доска и ресурсы 486
15.3.1 Экспортная чертежная доска 487
15.3.2 Экспортные ресурсы 488
15.4 CSS 492 в соответствии с вашим дизайном
15.4.1 Установите свой дизайн для создания CSS 493
15.4.2 Копировать CSS 496
15.4.3 Export CSS Code 499
15.5 Вопросы обзора 501
15.6 Справочный ответ 501
Приложение Adobe Illustrator CC 2019 Новые функции 502
0.1 Начните этот урок 2
0.2 Создайте новый документ 2
0,3 Форма рисунка 4
0,4 РЕДАКТИРОВАТЬ ФОРМА 5
0,5 Применение и редактирование Color 6
0,6 Редактировать Cingbian 7
0,7 Используйте слой 9
0,8 Используйте текст 10
0,9 Используйте инструменты генератора форм для создания формы 12
0,10 Используйте инструмент кривизны 14
0,11 изменить проект 15
0,12 Используйте символ 17
0,13 создание и редактирование градиента 19
0,14 Поместите изображения в Illustrator 20
0,15 Используйте изображения для описания 21
0,16 Используйте кисть 24
0,17 Закон о выравнивании 25
0,18 Эффект использования 26
0,19 демонстрационный документ 27
Урок 1 Столичная работа 28
1.1 Adobe Illustrator CC 2019 Введение 30
1.2 Start Illustrator и откройте файл 30
1.3 Понять рабочую зону 32
1.3.1 Понять панель инструментов 33
1.3.2 Откройте больше инструментов 36
1.3.3 Используйте панель атрибутов 38
1.3.4 Используйте панель 39
1.3.5 Переходящая панель 41
1.3.6 Рабочая зона переключения 43
1.3.7 Рабочая зона 45
1.3.8 Используйте панель и контекстное меню 46
1.4 Измените просмотр рукописи 48
1.4.1 Использовать команду просмотра 48
1.4.2 Используйте инструмент Zoom 50
1.4.3 Dolling Browse Document 51
1.4.4 Просмотр документа 52
1.5 Навигация по рисованию 54
1.6 Организовать несколько документов 57
1.7 Найдите, как использовать ресурс Illustrator 60
1.8 ОБЗОР Вопрос 61
1.9 Справочный ответ 61
Урок 2 навыки для выбора документа 62
2.1 Начните этот урок 64
2.2 Выберите объект 65
2.2.1 Используйте инструмент выбора 65
2.2.2 Используйте выбор инструмента прямого выбора и редактирование 66
2.2.3 Используйте поле выбора для создания выбора 68
2.2.4 Скрыть и блокировать объекты 69
2.2.5 Выберите аналогичный объект 71
2.2.6 Выберите 72 в режиме контура 72
2.3 Объект выравнивания 72
2.3.1 Выбранные объекты 72
2.3.2 Ключевые объекты выравнивания 73
2.3.3 Объект распределения 74
2.3.4 Царственная точка якоря 74
2.3.5 Правление выравнивания 75
2.4 Использование группы 76
2.4.1 объект движения 76
2.4.2 Редактор в режиме изоляции 77
2.4.3 Создайте создание создания 79
2.5 Понять расположение объектов 80
2.5.1 Объект 80
2.5.2 Выберите объект нижнего уровня 80
2.6 ОБЗОР Вопрос 83
2.7 Справочный ответ 83
Меньше 3 использует открытки для создания формы 84
3.1 Начните этот урок 86
3.2 Создать новый документ 86
3.3 Основная форма 88
3.3.1 Создать и редактировать прямоугольный 89
3.3.2 Круглый рог 90
3.3.3 Используйте округлые углы 92
3.3.4 Создать и редактировать Oval 94
3.3.5 Измените метод ширины и выравнивания 96
3.3.6 Создать и редактировать Circular 98
3.3.7 Создать многоугольник 98
3.3.8 Редактировать Полигон 99
3.3.9 Создать звездную форму 101
3.3.10 Линия рисунка 103
3.4 Используйте Shaper Tool 104
3.4.1 Используйте инструмент для соревнований, чтобы нарисовать форму 105
3.4.2 Используйте инструменты для формирования и комбинировать форму 106
3.5 Используйте изображения для описания 109
3.6 Используйте режим чертежа 111
3.6.1 Используйте режим внутреннего чертежа 112
3.6.2 Используйте режим обратного чертежа 114
3.7 Законченная проект 115
3.8 Обзор Вопросы 117
3.9 Справочный ответ 117
Урок 4 Редактировать и комбинированную форму и путь 118
4.1 Начните этот урок 120
4.2 Редактирование пути и формы 121
4.2.1 Используйте ножницы для сокращения 121
4.2.2 Путь соединения 123
4.2.3 Используйте резной нож инструмент, чтобы разрезать 124
4.2.4.
4.3 Используйте резиновый инструмент 129
4.4 Создайте композитный путь 132
4.5 Комбинированная форма 133
4.5.1 Используйте инструмент генератора форм 134
4.5.2 Используйте Path Finder Комбинированную форму 136
4.5.3 Создайте Luying Car 138
4.5.4. Регулировать форму пути 139
4.6 Используйте инструмент ширины 141
4.7 Законченная проект 143
4.8 Обзор Вопрос 145
4.9 Справочный ответ 145
Урок 5 Измените проект 146
5.1 Начните этот урок 148
5.2 Используйте доску для рисования 149
5.2.1 Добавить доску для покраски в документ 149
5.2.2. Редактировать доску покраски 151
5.2.3 15 5 153
5.2.4 Переименованная доска для рисования 153
5.2.5 Отрегулируйте расположение чертежной доски 154
5.3 Используйте линейку и справочную строку 156
5.3.1 Создание эталонной строки 156
5.3.2 Редактируемое правительское происхождение 159
5.4 Изменить контент 160
5.4.1 Используйте пограничную коробку 160
5.4.2 Используйте панель атрибутов, чтобы разместить документ 161
5.4.3 Объект масштабирования 162
5.4.4 Зеркало объекта создания 164
5.4.5 Вращающийся объект 166
5.4.6 Используйте эффект, чтобы исказить объект 168
5.4.7 Используйте бесплатные инструменты преобразования для преобразования 170
5.4.8 Объект наклона 171
5.4.9 Используйте инструмент деформации управления 173
5.5 Обзор Вопрос 176
5.6 Справочный ответ 176
Урок 6 Используйте инструменты рисования для создания иллюстраций 178
6.1 Начните этот урок 180
6.2 Используйте инструмент для ручки, чтобы нарисовать 181
6.2.1 Выберите путь 182
6.2.2 Используйте инструмент для ручки, чтобы нарисовать прямую линию 185
6.2.3 Введение в диаметр изогнутой линии 186
6.2.4 Нарисуйте кривую ручкой 187
6.2.5 Нарисуйте серию кривых с помощью инструментов для ручки 189
6.2.6 Преобразовать гладкую точку якоря в угловую якорную точку 190
6.2.7 Комбинированный сегмент кривой и прямой сегмент 191
6.3 Создайте документ с помощью инструмента Pen 193
6.4 Путь редактирования и точка якоря 198
6.4.1 Удалить и добавить точки якоря 199
6.4.2 Конвертируйте между гладкой точкой якоря и угловой якорной точкой 201 201
6.4.3 Используйте инструмент Anchor Point 202
6.5 Используйте инструмент кривизны 204
6.5.1 Используйте инструмент кривизны для редактирования 206
6.5.2 Полный листовой чертеж 207
6.6 Создать пунктирную линию 208
6.7 Добавить стрелки на путь 209 209
6.8 Используйте инструменты карандаша 210
6.8.1 Используйте инструмент для карандаша, чтобы нарисовать бесплатный путь 210
6.8.2 Используйте инструмент для карандаша, чтобы нарисовать прямой сегмент 212
6.9 Используйте инструмент подключения для подключения 214
6.10 Обзор Вопросы 217
6.11 Справочный ответ 217
Урок 7 Используйте цвет, чтобы улучшить логотип 218
7.1 Начните этот урок 220
7.2 Понимание цветового режима 220
7.3 Используйте цвет 221
7.3.1 Применение существующего цвета 222
7.3.2 Создать пользовательский цвет 223
7.3.3 Хранение цвета в качестве цветной платы 224
7.3.4 Создать копию цветовой доски 226
7.3.5 РЕДАКТИРОВАТЬ ГЛОБАЛЬНАЯ ЦВЕТА.
7.3.6 РЕДАКТИРОВАТЬ НЕ -Глобальная Цветовая доска 229
7.3.7 Используйте цветной пикап, чтобы создать цвет 231
7.3.8 Используйте Illustrator Color Board Library 233
7.3.9 Добавить специальный цвет 234
7.3.10 Создание и сохранение света 235
7.3.11 Color 236
7.3.12 Атрибут «Внешний вид» 237
7.3.13 Создать цветную группу 237
7.3.14 Используйте цветную ссылочную панель, чтобы обеспечить творческое вдохновение 239
7.3.15 Редактировать цветную группу в диалоговом окне «Редактирование цвета» 241
7.3.16 Редактировать закон.
7.3.17 - указанный цвет документа 248
7.4 Используйте реальное цвет 251
7.4.1 Создать реальную цветную группу 252
7.4.2 Используйте реальные инструменты раскраски, чтобы нарисовать 254
7.4.3 Модифицируйте реальную цветную группу цветов 255
7.5 ОБЗОР ДОСТИННЫЙ 257
7.6 Справочный ответ 257
Урок 8 Добавить текст 258 к плакату 258
8.1 Начните этот урок 260
8.2 Добавить текст 261 к плакату 261
8.2.1 Добавьте немного текста 261
8.2.2 Добавить текст области 262
8.2.3 Используйте размер автоматической регулировки 263
8.2.4 Преобразовать между пунктирным текстом и региональным текстом 265
8.2.5 Импорт чистый текстовый файл 267
8.2.6 Подключите текст 268
8.3 Формат текст 269
8.3.1 Измените шрифт и стиль шрифта 270
8.3.2 Исправить отсутствующий шрифт 274
8.3.3 Измените размер шрифта 274
8.3.4 Измените цвет шрифта 275
8.3.5 Изменить другие символы Формат 276
8.3.6 Изменить формат абзаца 278
8.3.7 Используйте измененные текстовые инструменты для изменения текста 279
8.4 re -регулируйте размер и форму регионального текстового объекта 281
8.4.1 Создайте текст столбца 281
8.4.2 Отрегулируйте форму регионального текстового объекта 282
8.5 Стиль создания и текста приложения 283
8.5.1 Создание и применение стиля абзаца 283
8.5.2 Редактировать стиль абзаца 284
8.5.3 Создание и применение стиля персонажа 285
8.5.4 Редактировать стиль персонажа 287
8.5.5 выборка текстового формата 288
8.6 Текстовая победа 288
8.7 Текстовая деформация 289
8.7.1 Используйте предустановленное уплотнение, чтобы отрегулировать форму текста текста 290
8.7.2 Редактировать блокирующие наборы деформация 290
8.8 Используйте текст пути 292
8.8.1 Создать текст открытого пути 292
8.8.2 Создать текст закрытого пути 293
8.9 Создание текстового контура 295
8.10 Законченная проект 296
8.11 ОБЗОР Вопросы 297
8.12 Справочный ответ 297
Урок 9 Организовать организационные документы уровня 298
9.1 Начните этот урок 300
9.2 Создать слой и суб -слой 302
9.2.1 Создайте новый слой 302
9.2.2 Создать суб -слой 305
9.3 Редактировать слой и объект 306
9.3.1 Позиционирование слой 306
9.3.2 Переместите содержание между уровнями 307
9.3.3 Просмотр слоя 309
9.3.4 RE -Ararrange Layer 311
9.3.5 объединен на новый слой 313
9.3.6 Содержание уровня копирования 314
9.3.7 Вставка слой 316
9.3.8 Заказ слоя 318
9.3.9 Примените атрибут внешнего вида к слою 319
9.4 Создать разрез и вырезать маску 320
9.5 Обзор Вопрос 323
9.6 Справочный ответ 323
Урок 1 градиент, смешанный и рисунок 324
10.1 Начните этот урок 326
10.2 Градиент 327
10.2.1 Нанесите линейный градиент на наполнение цвета 328
10.2.2 Редактировать градиент 328
10.2.3 Сохранить градиент 330
10.2.4 Регулировать линейное градиент заполнение 331
10.2.5 Примените линейный градиент на рисунок 333
10.2.6 Градиент 333 Редактировать Scrump 333
10.2.7 Примените радиальный градиент к документу 336
10.2.8 Редактировать цвет радиального градиента 338
10.2.9 Отрегулируйте радиальный градиент 340
10.2.10 Градиент применяется к нескольким объектам 341
10.2.11 Добавить прозрачность к градиенту 342
10.2.12 Создайте любой формальный градиент 343
10.2.13 Изменить произвольный градиент формы 344
10.2.14
10.3 Используйте гибридный объект 347
10.3.1 Создайте смешанный 347 с указанными шагами
10.3.2 Модифицируйте смешанный 348
10.3.3 Создать и редактировать гладкий цвет смешанный 350
10.4 Создать шаблон 352
10.4.1 Применение существующих шаблонов 352
10.4.2 Создайте пользовательский шаблон 354
10.4.3 Применение пользовательских шаблонов 358
10.4.4 Редактировать шаблон 358
10.5 Обзор Вопрос 360
10.6 Справочный ответ 360
Урок 1 1 использует кисть для создания плакатов 362
11.1 Начните этот урок 364
11.2 Используйте кисть 365
11.3 Используйте каллиграфию 366
11.3.1 Каллиграфия каллиграфии 366
11.3.2 Используйте инструмент Brush, чтобы нарисовать 368
11.3.3 Используйте путь редактирования инструментов щетки 370
11.3.4 РЕДАКТИРОВАТЬ 372
11.3.5 Удалить край рисунка щетки 373
11.4 Используйте Art Brush 374
11.4.1 Применение существующей художественной кисти 374
11.4.2 Создать Art Brush 376
11.4.3 Редактировать Art Brush 377
11.5 Используйте ручку для рисования щетки 378
11.5.1 Измените вариант чистки ручки 378
11.5.2. Нарисуйте 379 с рисунком щетки щетки
11.5.3 Сортировка формы 380
11.6 Используйте рисунок 381
11.6.1 Создать рисунок 383
11.6.2.
11.6.3 Редактировать рисунок щетки 387
11.7 Используйте Spot Brush Tool 389
11.7.1 Нарисуйте 389 с помощью Spot Brush Tools
11.7.2 Используйте резиновый инструмент для втирания для редактирования 390
11.8 Обзор Вопрос 393
11.9 Справочный ответ 393
Творческое применение эффектов и графического стиля 394
12.1 Начните этот урок 396
12.2 Используйте панель внешнего вида 397
12.2.1 Редактировать свойства внешнего вида 399
12.2.2 Добавить новые удары и цветовые наполнения 400 в документ
12.2.3 Добавить новый рисунок и наполнение цветов в текст.
12.2.4 Отрегулируйте расположение атрибута внешнего вида 404
12.3 Реальный эффект 406
12.3.1 Эффект заявки 406
12.3.2 Редактировать эффект 407
12.3.3 Используйте стиль эффекта деформации 408
12.3.4 Редактировать текст 410 с эффектом деформации 410
12.3.5.
12.4 Эффект приложения Photoshop 412
12.5 Используйте графический стиль 413
12.5.1 Применение существующей графики 414
12.5.2 Создание и применение графического стиля 415
12.5.3 Обновление графического стиля 417
12.5.4 Примените графический стиль к слою 418
12.5.5 Масштабирование Scrump and Effect 420
12.6 ОБЗОР Вопросы 422
12.7 Справочный ответ 422
Урок 1 3 Создайте T -Fish Draft 424
13.1 Начните этот урок 426
13.2 Используйте символ 427
13.2.1 Используйте существующую библиотеку символов Illustrator 427
13.2.2 Редактировать символ 429
13.2.3 Используйте динамический символ 430
13.2.4 Создать символ 431
13.2.5 Символ копирования 433
13.2.6 Заменить символ 434
13.2.7 СИМБОЛОЙ СИМБОЛОЙ 436
13.3 Используйте библиотеку Creative Cloud 437
13.3.1 Добавить ресурсы в библиотеку CC 437
13.3.2 Используйте библиотечные ресурсы 440
13.3.3 Обновление библиотечных ресурсов 442
13.3.4 Используйте глобальное редактирование 444
13.4 ОБЗОР Вопросы 447
13.5 Справочный ответ 447
Урок 1 448
14.1 Начните этот урок 450
14.2 Комбинированный проект 452
14.3 Разместите файл изображения 452
14.3.1 Место на изображении 452
14.3.
14.3.3 Резки изображений 455
14.3.4 Используйте место для выбора дисплея в Photoshop Image 457
14.3.5 Поместите несколько изображений 460
14.4 Добавить маску 462 к изображению 462
14.4.1 Добавить простую маску 462 к изображению
14.4.2 Редактировать маску 463
14.4.3 Создать монгольский 465 с текстом
14.4.4 Создать непрозрачную маску 466
14.4.5 Редактировать непрозрачную маску 468
14.5 Используйте изображение ссылка 471
14.5.1 Найти информацию о ссылке 471
14.5.2 Встроенные и отмененные изображения 472
14.5.3 Замените изображение ссылки 473
14.6 упаковочный файл 475
14.7 Создать PDF 475
14.8 ОБЗОР Вопрос 477
14.9 Справочный ответ 477
Урок 1 5 Экспортные ресурсы 478
15.1 Начните этот урок 480
15.2 Создание закона Pixel -Level 481
15.2.1 Предварительный просмотр Pixel Preview 481
15.2.2 Выровняйте недавно построенный черновик и пиксельная сетка 482
15.2.3 Выровняйте существующий проект с Pixel Grid 484
15.3 Экспортная чертежная доска и ресурсы 486
15.3.1 Экспортная чертежная доска 487
15.3.2 Экспортные ресурсы 488
15.4 CSS 492 в соответствии с вашим дизайном
15.4.1 Установите свой дизайн для создания CSS 493
15.4.2 Копировать CSS 496
15.4.3 Export CSS Code 499
15.5 Вопросы обзора 501
15.6 Справочный ответ 501
Приложение Adobe Illustrator CC 2019 Новые функции 502