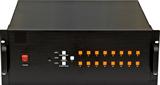4,6,8,9,12,15,16 VGA/HDMI Высоко -определение экрана Синтезатор изображения экрана Синтезатор компьютера Синтезатор

Вес товара: ~0.7 кг. Указан усредненный вес, который может отличаться от фактического. Не включен в цену, оплачивается при получении.
Описание товара
- Информация о товаре
- Фотографии



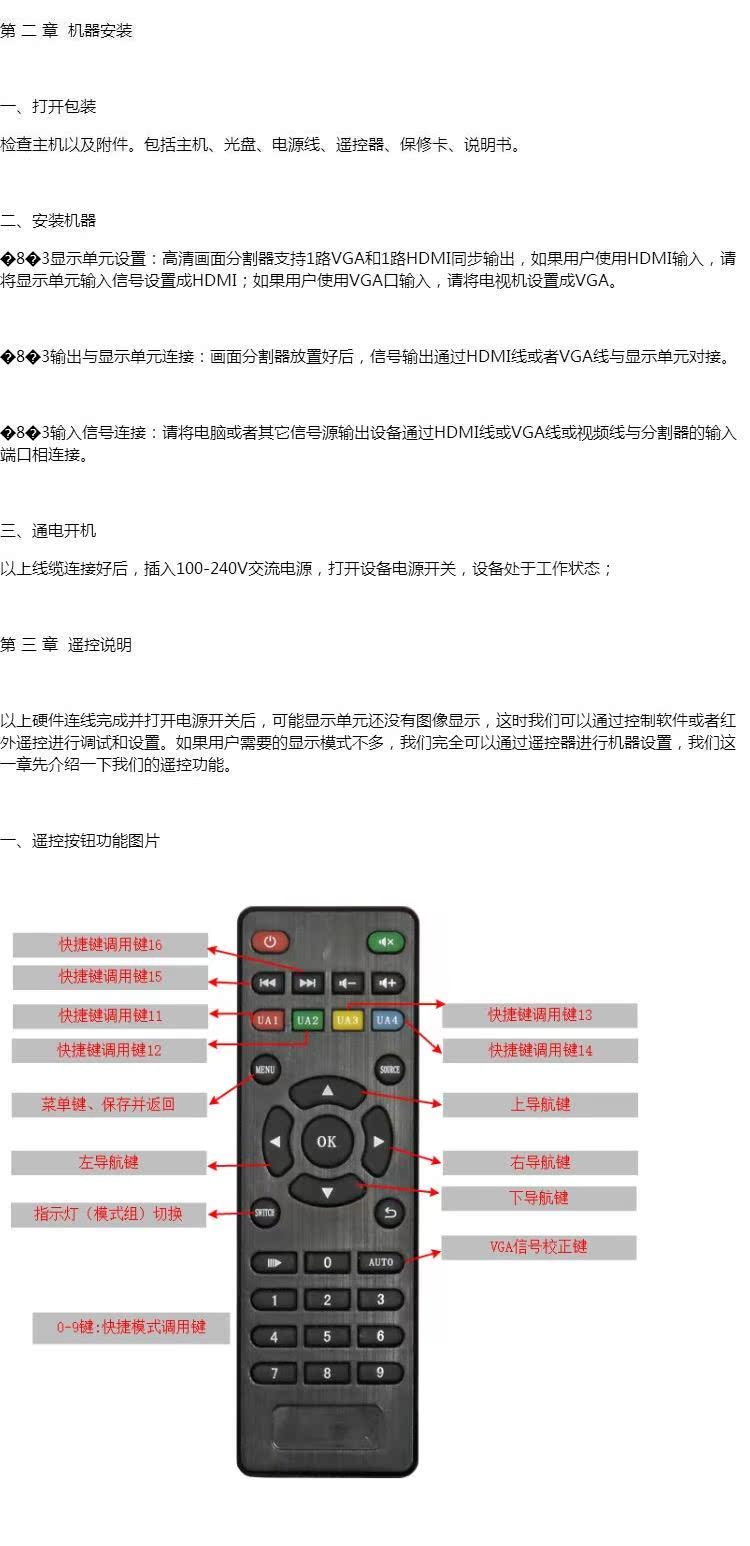

4,6,8,9,12,15,16 VGA/HDMI Высоко -определение экрана Синтезатор изображения экрана Синтезатор компьютера Синтезатор
Серия OSDE T.
1100 означает: 1100 Юань/Дорога
Высокопроизводительное подразделение экрана
LCD-HD-XXF-T
1. Обзор продукта
Основная функция многократного дивизии HD -экрана OSDE T -преобразовать вход в экран с высоким уровнем определения, деленные на многопользовательские сигналы BNC, VGA, HDMI в HDMI и VGA, так что множественные Цифровые сигналы отображаются одновременно в подразделении дисплея с высоким уровнем определения одновременно.Этот высокоопределение экрана поддерживает различные устройства отображения с интерфейсами с высоким уровнем определения, такими как проекторы, ЖК -дисплеи, DLP, плазма, полные светодиоды.Он используется в основном в видеоконференциях, обучении, выставках и акциях, которые необходимо использовать единый дисплей для отображения нескольких сигналов высокого определения одновременно.
2. Основные функции
Поддержите единый дисплей для отображения нескольких высоких или аналоговых сигналов одновременно;
Multi -Hay Composite Video, Multi -Cay VGA, многоэтажный HDMI до 16 сигналов;
?? 1 HDMI и 1 VGA Синхронный выход;
? ??
Вспомогательно, что живопись, живопись, открывающее окно, укладку, роуминг, изображения размера и положения функций в живописи;
Регулировка прозрачности изображения поддержки, вы можете увидеть изображение ниже по рисунку выше;
Поддержка 100 В ~ 240 В Ультра -Входной Вход, который можно использовать в любой стране мира;
??
Поддержка прессы, инфракрасный пульт дистанционного управления, последовательный порт RS-232 и центральный контроль;
??
В -третьих, карта топологии системы
В -четвертых, машинная картинка
5. Технические индикаторы экрана HD HDMI HDMI
Спецификация имени
Введите интерфейс, чтобы вставить модульную карту.
Максимальная поддержка разрешения 1920*1080,60 Гц.
Глубина цвета 24 -бит, 16,77 миллиона цветов
Антимагнирован и демонстрируется неограниченным
Метод распознавания Видеосистема Автоматическое распознавание
Движение управления изображением, деформация, яркости, контрастность, цветовая температура;
Выходной интерфейс 1 HDMI и 1 VGA -синхронный выход;
Выходное разрешение составляет 1920*1080/60 Гц, которое можно настроить ниже этого разрешения;
Глубина цвета 24 -бит, 16,77 миллиона цветов
Метод управления RS232, кнопки шасси, дистанционное управление;
Профессиональное программное обеспечение для управления программным обеспечением HD -экрана.
Электрические характеристики Входное напряжение: AC 90-260V Ультра -широкое напряжение
Размер продукта 440 мм (длинный) x177 мм (высота) x403 мм (глубокий)
Вес 8,2 кг± 5%
Максимальное энергопотребление составляет 15 Вт
Глава 2 Установка машины
1. Откройте пакет
Проверьте хост и аксессуары.Включая хосты, диски, шнуры питания, дистанционное управление, гарантийные карты, руководства.
Во -вторых, установка машина
Настройки устройства дисплея: HD -дискретизация поддерживает 1 VGA и 1 HDMI Synchronous. это VGA.
Подключение к выводу и подключению к отображению: после того, как деление экрана размещено, вывод сигнала подключен к блоку дисплея через линию HDMI или кабель VGA.
Подключение входного сигнала: подключите компьютер или другие устройства вывода источника сигнала через кабель HDMI, кабель VGA или видео кабеля для подключения к входному порту разветвителя.
В -третьих, питание на власть
После того, как вышеупомянутый кабель подключен, вставьте мощность переменного тока 100-240 В, включите переключатель питания оборудования, а оборудование находится в рабочем состоянии;
Глава 3 Описание дистанционного управления
После того, как приведенное выше аппаратное соединение будет завершено и включен питания, в настоящее время может быть никакого дисплея.Если требуется не так много режимов отображения, мы можем установить настройки машины через пульт дистанционного управления.
1. Изображение функции кнопки дистанционного управления
2. Настройки дистанционного управления:
1. Во -первых, батарея правильно установлена в пульт дистанционного управления случайной доставкой, чтобы пульт дистанционного управления работал нормально;
2. Нажмите кнопку 0 на переднем конце пульта дистанционного управления до IR -порта.
3. Настройки источника сигнала:
Нажмите клавишу меню, чтобы отобразить основное меню, как показано на рисунке 1, нажмите правую навигационную клавишу, чтобы всплыть, как показано на рисунке 2, выберите входной сигнал через левую и правую навигационную клавишу, входной сигнал доступен в HDMI, VGA и видео.Входным сигналом является VGA.
Примечание. Другие настройки меню такие же, как и метод источника сигнала.
4. Выходное разрешение:
Выходное разрешение устройства - 1920*1080 Выходное разрешение - 1920*1080, 1024*768, 1280*1024, 1280*720.
5. идентификатор системы:
Резервная функция, не нужно устанавливать;
6. Язык системы:
Вы можете установить китайский или английский;
7. Режим отображения:
Система установлена в режим DVI по умолчанию.
8. Фабричный сброс:
Неправильный метод работы приведет к тому, что оборудование будет работать нормально. Вы можете восстановить настройки заводских настроек через сброс завода, чтобы оборудование работало нормально;
3. Описание кнопки «Быстрый режим удаленного управления»
0 КЛЮЧ: изображение N Раздела режим отображения (n - максимальный номер сегментации, настраиваемый);
Ключ переключения: переключатель в группе режима, переключите различные индикаторы клавиатуры шасси на свет, переключайте в разные группы режима;
Светодиодный свет света: нажмите кнопку быстрого вызова на пульте дистанционного управления, чтобы сделать изображение отображения канала на полноэкранном режиме;
LED2 Light Light: Когда программа обновляется, пользователям обычно не нужно работать;
LED3 Light Light: нажмите кнопку быстрого вызова на пульте дистанционного управления, чтобы вызвать пользовательский режим использования пользователя программного обеспечения для управления для сохранения, например, режим рисования в живописи и т. Д.;
Глава 4 Ключевые инструкции по эксплуатации
Через кнопку шасси вы можете легко вызвать быстрый режим.
0 Ключ: изображение 4 Режим отображения деления;
Кнопка режима по умолчанию: нажмите клавишу, боковой индикатор, нажмите цифровую клавишу справа, чтобы сделать полноэкранный дисплей соответствующего сигнала окна;
Ключ режима UA: используйте при обновлении, пользователям не нужно работать;
КЛЮЧЕСКАЯ КЛЮЧЕСКОГО МОДА: Нажмите клавишу, включен боковой индикатор, и пользователь может вызвать числовой ключ справа, чтобы вызывать пользовательский режим, который изначально был сохранен в программном обеспечении управления.
От 0 до 16 клавиш: Quick Mode Call Call;
Глава 5 Управление программным обеспечением
Установка и эксплуатация с помощью удаленного управления и клавиатур могут удовлетворить потребности большинства пользователей.Пользователи должны использовать Windows, наложенные, роуминговые функции или сохранить некоторые специальные режимы сегментации экрана, и им необходимо работать через контрольное программное обеспечение.
1. Подключите серийную линию RS-232
Сначала подключитесь к последовательному порту управляющего компьютера и сегментации экрана высокой четкости через линию RS-232. Соответствующий драйвер установлен.
2. Проверьте настройки компьютера
Проверьте, нормальный ли компьютерный устройство Com -порт, проверьте шаг: справа -Нажмите мышь, нажмите на рабочий стол” мой компьютер”—“ атрибут”—&Ldquo; диспетчер устройств&Rdquo;, как показано ниже, показывают номер COM -порта:
3. Запустить программное обеспечение
Скопируйте папку программного обеспечения CD -Distribution CD -ROM управления на компьютер управления и откройте файл Quarsystem.
4. Настройки связи
Откройте верхний левый угол программного обеспечения” настройки&Rdquo;, проверьте, соответствует ли окончательный номер с конечным номером диспетчера устройств управления.
5. Соединение связи
Нажмите на верхний левый угол программного обеспечения управления” соединение&После RDQUO;
6. Ситуационный режим
Режим сценария разделен на два типа: сцена по умолчанию и пользовательская сцена.
Сцена по умолчанию: для заводских настроек затвердевания по умолчанию ее нельзя изменить;
Пользовательская сцена: пользователи могут настраивать персонализированные сценарии в соответствии с их собственными потребностями;
6.1 Сцена по умолчанию:
Как клавиши и пульт дистанционного управления, нажмите 0 в качестве стандарта, чтобы разделить больше, нажмите 1… n 1 соответственно&Hellip;
6.2 Пользовательская сцена:
После того, как пользователь настраивает режим расположения экрана, его можно сохранить в пользовательском блоке сцены с 1 по 16 в любых клавишах номера, а затем нажмите соответствующие клавиши, чтобы быстро позвонить через мышь.Если он хранится в 5, нажмите клавишу CTRL после установки экрана, а затем нажмите 5 с помощью мыши. Программное обеспечение.
6.3 Регулировка прозрачности: посредством регулировки прозрачности вы можете увидеть базовый экран через экран суперпозиции;
7. Вращение
После того, как пользователь устанавливает множество режимов сегментации экрана, многократный режим отображения будет автоматически переключаться через настройки движения колеса.Нажмите на программный интерфейс” вращение&Rdquo;При использовании функции движения колеса интерфейс программного обеспечения компьютера не может быть закрыт.Интерфейс управления вращением показан на рисунке ниже:
8. Улучшение окна
Продвигать через окно, чтобы сделать это
Окно канала установлено вверху, чтобы сделать
Управление программным обеспечением удобнее;
9. Функциональная область
Настройки однократного дисплея, левый, правый дисплей второго экрана, дисплей верхнего, нижний экран, дисплей трех экрана, четырехэкрадный дисплей сегментации;
10. Включить настройки
Включив дивизиона
Выходное разрешение и выбор
Режим DVI или HDMI и
Начальный режим деления;
11. Настройки режима настройки сегментации
11.1 Перетащите положение окна через мышь и отрегулируйте размер окна;
11.2 может свободно устанавливать несколько режимов отображения и сохранять его через CTRL и цифровые ключи.
11.3 Положение, окно Lu xiao точная корректировка
Право -Нажмите на соответствующее окно. количество чисел.
11.3 Установите режим экрана, например,
Контролируя программное обеспечение, можно установить различные режимы сегментации, такие как живопись, покраска внешних картин, открывающие окна, укладку, роуминг, три маленьких и одну общую картину и т. Д. Ниже приведены некоторые часто используемые методы расположения
4,6,8,9,12,15,16 VGA/HDMI Высоко -определение экрана Синтезатор изображения экрана Синтезатор компьютера Синтезатор